My Music, My PLAYLIST : https://www.youtube.com/watch?v=HQiYe_w78uA&list=PLRpA8pFcR6-gc-
Raccourcis clavier
S’applique à Windows 10
Plus bas Office 2016
Encore plus bas internet
Les raccourcis clavier correspondent à une combinaison d’au moins deux touches, qui permettent d’effectuer une tâche qui nécessiterait sinon une souris ou un autre dispositif de pointage. Les raccourcis clavier vous permettent d’utiliser Windows et d’autres applications en gagnant en vitesse et en efficacité.
Identifiez les touches d’accès rapide dans les menus des applications. La plupart des applications proposent également des touches d’accès rapide qui facilitent l’utilisation des menus et d’autres commandes. Si une lettre d’un mot est soulignée dans un menu, cela signifie généralement que vous pouvez appuyer sur Alt et sur cette lettre simultanément au lieu de cliquer sur cet élément de menu. Le clavier tactile vous permet de voir certains raccourcis lorsque vous appuyez sur la touche Ctrl.
Dans certaines applications, telles que Paint et WordPad, l’appui sur la touche Alt affiche des commandes étiquetées avec des touches supplémentaires permettant d’utiliser des raccourcis.
Le tableau ci-dessous répertorie les raccourcis clavier courants de Windows 10.
Appuyez sur la touche Pour ce faire :
Ctrl+C (ou Ctrl+Inser) Copier l’élément sélectionné
Ctrl+X Couper l’élément sélectionné
Ctrl+V (ou Maj+Inser) Coller l’élément sélectionné
Ctrl+Z Annuler une action
Alt+Tab Passer d’une application ouverte à une autre
Alt+F4 Fermer l’élément actif ou quitter l’application active
Touche de logo Windows +L Verrouiller votre PC ou changer de compte
Touche de logo Windows +D Afficher et masquer le Bureau
Nouveaux raccourcis clavier
Le tableau ci-dessous contient les nouveaux raccourcis clavier que vous pouvez utiliser dans Windows.
Appuyez sur la touche Pour ce faire :
Touche de logo Windows +A Ouvrir le centre de notifications
Touche de logo Windows +S
Ouvrir une recherche
Touche de logo Windows +C
Ouvrir Cortana en mode d’écoute
Remarque
• Cortana n’est disponible que danscertains pays/certaines régions, et certaines des fonctionnalités de Cortana peuvent ne pas être disponibles partout. Si Cortana n’est pas disponible, ou si vous l’avez désactivée, vous pouvez toujours utiliser la recherche.
Touche de logo Windows +Tab
Ouvrir l’affichage des tâches
Touche de logo Windows +Ctrl+D Ajouter un bureau virtuel
Touche de logo Windows +Ctrl+Flèche droite Basculer entre les bureaux virtuels que vous avez créés vers la droite
Touche de logo Windows +Ctrl+Flèche gauche Basculer entre les bureaux virtuels que vous avez créés vers la gauche
Touche de logo Windows +Ctrl+F4 Fermer le bureau virtuel en cours d’utilisation
Raccourcis clavier généraux
Le tableau ci-dessous contient les raccourcis clavier généraux dans Windows.
Appuyez sur la touche Pour ce faire :
F2 Renommer l’élément sélectionné
F3 Rechercher un fichier ou un dossier dans l’Explorateur de fichiers
F4 Afficher la liste des barres d’adresses dans l’Explorateur de fichiers
F5 Actualiser la fenêtre active
F6 Parcourir les éléments d’écran d’une fenêtre ou du Bureau
F10 Activer la barre de menus dans l’application active
Alt+F4 Fermer l’élément actif ou quitter l’application active
Alt+Échap Parcourir les éléments dans leur ordre d’ouverture
Alt+lettre soulignée Effectuer la commande correspondant à cette lettre
Alt+Entrée Afficher les propriétés de l’élément sélectionné
Alt+Espace Ouvrir le menu contextuel de la fenêtre active
Alt+Flèche gauche Retour
Alt+Flèche droite Suivant
Alt+Pg. préc Monter d’un écran
Alt+Pg. suiv Descendre d’un écran
Alt+Tab Passer d’une application ouverte à une autre
Ctrl+F4 Fermer le document actif (dans les applications affichées en plein écran vous permettant d’avoir plusieurs documents ouverts simultanément)
Ctrl+A Sélectionner tous les éléments dans un document ou une fenêtre
Ctrl+C (ou Ctrl+Inser) Copier l’élément sélectionné
Ctrl+D (ou Suppr) Supprimer et déplacer l’élément sélectionné dans la Corbeille
Ctrl+R (ou F5) Actualiser la fenêtre active
Ctrl+V (ou Maj+Inser) Coller l’élément sélectionné
Ctrl+X Couper l’élément sélectionné
Ctrl+Y Répéter une action
Ctrl+Z Annuler une action
Ctrl+Flèche droite Placer le curseur au début du mot suivant
Ctrl+Flèche gauche Placer le curseur au début du mot précédent
Ctrl+Bas Placer le curseur au début du paragraphe suivant
Ctrl+Haut Placer le curseur au début du paragraphe précédent
Ctrl+Alt+Tab Utiliser les touches de direction pour basculer entre toutes les applications ouvertes
Ctrl+Alt+Maj+touches de direction Lorsqu’une vignette ou un groupe est mis en surbrillance dans le menu Démarrer, déplacez-le dans la direction indiquée.
Ctrl+touche de direction (pour se déplacer vers un élément)+Espace Sélectionner plusieurs éléments d’une fenêtre ou du Bureau
Ctrl+Maj avec une touche de direction Sélectionner un bloc de texte
Ctrl+Échap Ouvrir le menu Démarrer
Ctrl+Maj+Échap Ouvrir le gestionnaire des tâches
Ctrl+Maj Changer la disposition du clavier lorsque plusieurs dispositions de clavier sont disponibles
Ctrl+Espace Activer ou désactiver l’éditeur de méthode d’entrée (IME) chinois
Maj+F10 Afficher le menu contextuel associé à l’élément sélectionné
Maj avec une touche de direction Sélectionner plusieurs éléments d’une fenêtre ou du Bureau, ou sélectionner du texte dans un document
Maj+Suppr Supprimer l’élément sélectionné sans le placer au préalable dans la Corbeille
Droite Ouvrir le menu suivant à droite ou ouvrir un sous-menu
Gauche Ouvrir le menu suivant à gauche ou fermer un sous-menu
Échap Arrêter ou quitter la tâche en cours
Raccourcis clavier avec la touche de logo Windows
Le tableau suivant contient les raccourcis clavier qui utilisent la touche de logo Windows .
Appuyez sur la touche Pour ce faire :
Touche de logo Windows Ouvrir ou fermer le menu Démarrer
Touche de logo Windows +A Ouvrir le centre de notifications
Touche de logo Windows +B Mettre le focus dans la zone de notification
Touche de logo Windows +C
Ouvrir Cortana en mode d’écoute
Remarque
• Cortana n’est disponible que danscertains pays/certaines régions, et certaines des fonctionnalités de Cortana peuvent ne pas être disponibles partout. Si Cortana n’est pas disponible, ou si vous l’avez désactivée, vous pouvez toujours utiliser la recherche.
Touche de logo Windows +D Afficher et masquer le Bureau
Touche de logo Windows +E Ouvrir l’Explorateur de fichiers
Touche de logo Windows +G Ouvrir la barre de jeux lorsqu’un jeu est ouvert
Touche de logo Windows +H Ouvrir l’icône Partager
Touche de logo Windows +I Ouvrir le menu Paramètres
Touche de logo Windows +K Ouvrir l’action rapide Se connecter
Touche de logo Windows +L Verrouiller votre PC ou changer de compte
Touche de logo Windows +M Réduire toutes les fenêtres
Touche de logo Windows +O Verrouiller l’orientation de l’appareil
Touche de logo Windows +P Choisir un mode d’affichage de présentation
Touche de logo Windows +R Ouvrir la boîte de dialogue Exécuter
Touche de logo Windows +S Ouvrir une recherche
Touche de logo Windows +T Parcourir les applications dans la barre des tâches
Touche de logo Windows +U Ouvrir les Options d’ergonomie
Touche de logo Windows +V Parcourir les notifications
Touche de logo Windows +Maj+V Parcourir les notifications dans le sens inverse
Touche de logo Windows +X Ouvrir le menu Liens rapides
Touche de logo Windows +Z Afficher les commandes disponibles dans une application en mode plein écran
Touche de logo Windows +virgule (,) Afficher temporairement le Bureau
Touche de logo Windows +Pause Afficher la boîte de dialogue Propriétés système
Touche de logo Windows +Ctrl+F Rechercher des PC (si vous êtes sur un réseau)
Touche de logo Windows +Maj+M Restaurer les fenêtres réduites sur le Bureau
Touche de logo Windows +chiffre Ouvrez le Bureau et démarrez l’application épinglée à la barre des tâches dans la position indiquée par le chiffre. Si l’application est déjà en cours d’exécution, basculer vers cette application.
Touche de logo Windows +Maj+chiffre Ouvrir le Bureau et démarrer une nouvelle instance de l’application épinglée à la barre des tâches dans la position indiquée par le chiffre
Touche de logo Windows +Ctrl+chiffre Ouvrir le Bureau et basculer vers la dernière fenêtre active de l’application épinglée à la barre des tâches dans la position indiquée par le chiffre
Touche de logo Windows +Alt+chiffre Ouvrir le Bureau et la liste de raccourcis de l’application épinglée à la barre des tâches dans la position indiquée par le chiffre
Touche de logo Windows +Ctrl+Maj+chiffre Ouvrir le Bureau et une nouvelle instance de l’application située à la position donnée sur la barre des tâches en tant qu’administrateur
Touche de logo Windows +Tab Ouvrir l’affichage des tâches
Touche de logo Windows +Flèche vers le haut Agrandir la fenêtre
Touche de logo Windows +Flèche vers le bas Supprimer l’application active de l’écran ou réduire la fenêtre du Bureau
Touche de logo Windows +Flèche gauche Agrandir la fenêtre du Bureau ou de l’application sur le côté gauche de l’écran
Touche de logo Windows +Flèche droite Agrandir la fenêtre du Bureau ou de l’application sur le côté droit de l’écran
Touche de logo Windows +Origine Réduire toutes les fenêtres sauf la fenêtre active (restaure toutes les fenêtres à la deuxième frappe de touche)
Touche de logo Windows +Maj+Flèche vers le haut Étirer la fenêtre du Bureau vers le haut et le bas de l’écran
Touche de logo Windows +Maj+Flèche vers le bas Restaurer/réduire verticalement les fenêtres du Bureau actives, tout en conservant leur largeur
Touche de logo Windows +Maj+Flèche gauche ou droite Déplacer une application ou une fenêtre sur le Bureau d’un moniteur à un autre
Touche de logo Windows +Barre d’espace Basculer entre la langue d’entrée et la disposition du clavier
Touche de logo Windows +Ctrl+Barre d’espace Revenir à une entrée précédemment sélectionnée
Touche de logo Windows +Entrée Ouvrir le Narrateur
Touche de logo Windows +Barre oblique (/) Lancer la reconversion IME
Touche de logo Windows +plus (+) ou moins (-) Effectuer un zoom avant ou arrière à l’aide de la Loupe
Touche de logo Windows +Échap Quitter la Loupe
Raccourcis clavier de l’invite de commandes
Le tableau ci-dessous contient les raccourcis clavier que vous pouvez utiliser dans l’invite de commandes.
Appuyez sur la touche Pour ce faire :
Ctrl+C (ou Ctrl+Inser) Copier le texte sélectionné
Ctrl+V (ou Maj+Inser) Coller le texte sélectionné
Ctrl+M Activer le mode Marque
Alt+touche de sélection Commencer à sélectionner en mode bloc
Touches de direction Déplacer le curseur dans la direction indiquée
Page précédente Déplacer le curseur d’une page vers le haut
Page suivante Déplacer le curseur d’une page vers le bas
Ctrl+Origine (mode Marque) Placer le curseur au début du tampon
Ctrl+Fin (mode Marque) Placer le curseur à la fin du tampon
Ctrl+Haut Déplcaer une ligne vers le haut dans l’historique de sortie
Ctrl+Bas Déplcaer une ligne vers le bas dans l’historique de sortie
Ctrl+Origine (Navigation dans l’historique) Si la ligne de commande est vide, déplacez la fenêtre d’affichage en haut du tampon. Dans le cas contraire, supprimez tous les caractères situés à gauche du curseur dans la ligne de commande.
Ctrl+Fin (Navigation dans l’historique) Si la ligne de commande est vide, déplacez la fenêtre d’affichage jusqu’à la ligne de commande. Dans le cas contraire, supprimez tous les caractères situés à droite du curseur dans la ligne de commande.
Raccourcis clavier pour les boîtes de dialogue
Le tableau ci-dessous contient les raccourcis clavier que vous pouvez utiliser dans les boîtes de dialogue.
Appuyez sur la touche Pour ce faire :
F4 Afficher les éléments dans la liste active
Ctrl+Tab Avancer dans les onglets
Ctrl+Maj+Tab Reculer dans les onglets
Ctrl+chiffre (chiffre entre 1 et 9) Passer au n-ième onglet
Tab Avancer dans les options
Maj+Tab Reculer dans les options
Alt+lettre soulignée Exécuter la commande (ou sélectionner l’option) associée à cette lettre
Espace Activer ou désactiver la case à cocher si l’option active est une case à cocher
Retour arrière Ouvrir un dossier d’un niveau supérieur si un dossier est sélectionné dans la boîte de dialogue Enregistrer sousou Ouvrir
Touches de direction Sélectionner un bouton si l’option active est un groupe de boutons d’option
Raccourcis clavier dans l’Explorateur de fichiers
Appuyez sur la touche Pour ce faire :
Alt+D Sélectionner la barre d’adresses
Ctrl+E Sélectionner la zone de recherche
Ctrl+F Sélectionner la zone de recherche
Ctrl+N Ouvrir une nouvelle fenêtre
Ctrl+W Fermer la fenêtre active
Ctrl+roulette de défilement de la souris Modifier la taille et l’apparence des icônes des fichiers et des dossiers
Ctrl+Maj+E Afficher tous les dossiers situés au-dessus du dossier sélectionné
Ctrl+Maj+N Créer un dossier
Verr. num+astérisque (*) Afficher tous les sous-dossiers du dossier sélectionné
Verr. num+plus (+) Afficher le contenu du dossier sélectionné
Verr. num+moins (-) Réduire le dossier sélectionné
Alt+P Afficher le volet de visualisation
Alt+Entrée Ouvrir la boîte de dialogue Propriétés de l’élément sélectionné
Alt+Flèche droite Afficher le dossier suivant
Alt+Haut Afficher le dossier dans lequel le dossier se trouvait
Alt+Flèche gauche Afficher le dossier précédent
Retour arrière Afficher le dossier précédent
Droite Afficher la sélection actuelle (si elle est réduite) ou sélectionner le premier sous-dossier
Gauche Réduire la sélection actuelle (si elle est étendue) ou sélectionner le dossier dans lequel le dossier se trouvait
Fin Afficher le bas de la fenêtre active
Origine Afficher le haut de la fenêtre active
F11 Agrandir ou réduire la fenêtre active
Raccourcis clavier des bureaux virtuels
Appuyez sur la touche Pour ce faire :
Touche de logo Windows +Tab Ouvrir l’affichage des tâches
Touche de logo Windows +Ctrl+D Ajouter un bureau virtuel
Touche de logo Windows +Ctrl+Flèche droite Basculer entre les bureaux virtuels que vous avez créés vers la droite
Touche de logo Windows +Ctrl+Flèche gauche Basculer entre les bureaux virtuels que vous avez créés vers la gauche
Touche de logo Windows +Ctrl+F4 Fermer le bureau virtuel en cours d’utilisation
Raccourcis clavier de la barre des tâches
Le tableau ci-dessous répertorie les raccourcis clavier que vous pouvez utiliser dans la barre des tâches du Bureau.
Appuyez sur la touche Pour ce faire :
Maj+clic sur un bouton de la barre des tâches Ouvrir une application ou ouvrir rapidement une autre instance d’une application
Ctrl+Maj+clic sur un bouton de la barre des tâches Ouvrir une application en tant qu’administrateur
Maj+clic droit sur un bouton de la barre des tâches Afficher le menu de fenêtre de l’application
Maj+clic droit sur un bouton regroupé de la barre des tâches Afficher le menu de fenêtre du groupe
Ctrl+clic sur un bouton regroupé de la barre des tâches Parcourir les fenêtres du groupe
Raccourcis clavier du menu Paramètres
Appuyez sur la touche Action
Touche de logo Windows +I Ouvrir les paramètres
Retour arrière Revenir à la page d’accueil des paramètres
Taper sur n’importe quelle page intégrant une zone de recherche Paramètres de recherche
Raccourcis clavier d’Options d’ergonomie
Le tableau ci-dessous répertorie les raccourcis clavier susceptibles de faciliter l’utilisation de votre PC.
Appuyez sur la touche Pour ce faire :
Maj droite pendant huit secondes Activer et désactiver les touches filtres
Alt gauche+Maj gauche+Impr. écran Activer et désactiver le contraste élevé
Alt gauche+Maj gauche+Verr. num Activer et désactiver les touches souris
Maj cinq fois Activer et désactiver les touches rémanentes
Verr. num pendant cinq secondes Activer et désactiver les touches bascules
Touche de logo Windows +U Ouvrir les Options d’ergonomie
Raccourcis clavier de la Loupe
Le tableau ci-dessous répertorie les raccourcis clavier à utiliser avec la Loupe.
Appuyez sur la touche Pour ce faire :
Touche de logo Windows +plus (+) ou moins (-) Zoom avant ou arrière
Ctrl+Alt+Espace Afficher un aperçu du Bureau en mode plein écran
Ctrl+Alt+D Basculer en mode ancré
Ctrl+Alt+F Basculer en mode plein écran
Ctrl+Alt+I Inverser les couleurs
Ctrl+Alt+L Basculer en mode Loupe
Ctrl+Alt+R Redimensionner la loupe
Ctrl+Alt+touches de direction Faire défiler dans le sens des touches de direction
Touche de logo Windows +Échap Quitter la Loupe
Raccourcis clavier du Narrateur
Le tableau ci-dessous répertorie les raccourcis clavier à utiliser avec le Narrateur.
Appuyez sur la touche Pour
Touche de logo Windows +Entrée Démarrer ou quitter le Narrateur
Verr. maj.+Échap Quitter le Narrateur
Verr. maj.+M Démarrer la lecture
Ctrl Arrêter la lecture
Verr. maj.+Espace Effectuer l’action par défaut
Verr. maj.+Droite Passer à l’élément suivant
Verr. maj.+Gauche Passer à l’élément précédent
Verr. maj.+Bas ou Haut Changer d’affichage
Verr. maj.+F2 Afficher les commandes de l’élément actuel
Verr. maj.+Entrée Modifier le mode de recherche
Verr. maj.+A Modifier le mode de commentaires
Verr. maj.+Z Verrouiller la touche du Narrateur (Verr. maj.) afin de ne pas avoir à appuyer dessus pour chaque raccourci clavier
Verr. maj.+X Demander au Narrateur d’ignorer le raccourci clavier suivant que vous utilisez
Verr. maj.+F12 Activer ou désactiver la séquence de touches de lecture
Verr. maj.+V Répéter la phrase
Verr. maj.+Pg. préc. ou Pg. suiv. Augmenter ou diminuer le volume de la voix
Verr. maj.+plus (+) ou moins (-) Augmenter ou diminuer la vitesse de la voix
Verr. maj.+D Lire l’élément
Verr. maj.+F Lire les informations avancées sur l'élément
Verr. maj.+S Lire l’élément épelé
Verr. maj.+W Lire la fenêtre
Verr. maj.+R Lire tous les éléments du conteneur
Verr. maj.+verr. num. Activer et désactiver le mode souris
Verr. maj.+Q Accéder au dernier élément du conteneur
Verr. maj.+G Déplacer le curseur du Narrateur vers la position du curseur système
Verr. maj.+T Déplacer le curseur du Narrateur vers la position du pointeur
Verr. maj.+Tilde (~) Mettre le focus sur l’élément
Verr. maj.+Retour Arrière Revenir d’un élément en arrière
Verr. maj.+Inser Accéder à l’élément lié
Verr. maj.+F10 Lire l’en-tête de la ligne active
Verr. maj.+F9 Lire l’en-tête de la colonne active
Verr. maj.+F8 Lire la ligne active
Verr. maj.+F7 Lire la colonne active
Verr. maj.+F5 Lire l'emplacement actuel de la ligne et de la colonne
Verr. maj.+F6 Accéder à la cellule du tableau
Maj.+Verr. maj.+F6 Accéder au contenu de la cellule
Verr. maj.+F3 Accéder à la cellule suivante de la ligne active
Maj.+Verr. maj.+F3 Accéder à la cellule précédente de la ligne active
Verr. maj.+F4 Accéder à la cellule suivante de la colonne active
Maj.+Verr. maj.+F4 Accéder à la cellule précédente de la colonne active
Verr. maj.+Crochet fermé (]) Lire le texte du début jusqu’au curseur
Verr. maj.+Zéro (0) Lire les attributs du texte
Verr. maj.+H Lire le document
Ctrl+Verr. maj.+U Lire la page active
Verr. maj.+U Lire la page suivante
Maj.+Verr. maj.+U Lire la page précédente
Ctrl+Verr. maj.+I Lire le paragraphe actif
Verr. maj.+I Lire le paragraphe suivant
Maj.+Verr. maj.+I Lire le paragraphe précédent
Ctrl+Verr. maj.+O Lire la ligne active
Verr. maj.+O Lire la ligne suivante
Maj.+Verr. maj.+0 Lire la ligne précédente
Ctrl+Verr. maj.+P Lire le mot actif
Verr. maj.+P Lire le mot suivant
Maj.+Verr. maj.+P Lire le mot précédent
Ctrl+Verr. maj.+Crochet ouvert ([) Lire le caractère actif
Verr. maj.+Crochet ouvert ([) Lire le caractère suivant
Maj.+Verr. maj.+Crochet ouvert ([) Lire le caractère précédent
Verr. maj.+Y Accéder au début du texte
Verr. maj.+B Accéder à la fin du texte
Verr. maj.+J Accéder au titre suivant
Maj.+Verr. maj.+J Accéder au titre précédent
Verr. maj.+K Accéder au tableau suivant
Maj.+Verr. maj.+K Accéder au tableau précédent
Verr. maj.+L Accéder au lien suivant
Maj.+Verr. maj.+L Accéder au lien précédent
Verr. maj.+C Lire les date et heure actuelles
Appuyer deux fois rapidement sur Verr. maj. Activer ou désactiver le verrouillage majuscule
Verr. maj.+E Faire un commentaire négatif
Maj.+Verr. maj.+E Faire un commentaire positif
Appuyer deux fois rapidement sur Verr. maj.+E Ouvrir la boîte de dialogue de commentaires
Ctrl+Verr. maj.+Haut Accéder au parent
Ctrl+Verr. maj.+Droite Accéder au frère suivant
Ctrl+Verr. maj.+Gauche Accéder au frère précédent
Ctrl+Verr. maj.+Bas Accéder au premier enfant
Verr. maj.+N Déplacer vers le point de repère principal
Raccourcis clavier tactiles du Narrateur
Le tableau ci-dessous répertorie les raccourcis clavier à utiliser avec le Narrateur sur une tablette prenant en charge les entrées tactiles à quatre points.
Appuyez sur la touche Pour ce faire :
Appuyez une fois avec deux doigts Indiquer au Narrateur d’arrêter la lecture
Appuyez trois fois avec quatre doigts Afficher toutes les commandes du Narrateur (y compris celles ne figurant pas dans cette liste)
Appuyez deux fois Activer l’action principale
Appuyez trois fois Activer l’action secondaire
Touchez ou faites glisser un seul doigt Lire ce qui se trouve sous votre doigt
Faites glisser à gauche/droite avec un doigt Passer à l’élément suivant ou précédent
Balayer vers la gauche/la droite/le haut/le bas avec deux doigts Faire défiler
Balayer vers le bas avec trois doigts Commencer à lire le texte à explorer
Raccourcis clavier des applications
Masquer tout
Raccourcis clavier du Bureau à distance
Appuyez sur la touche Pour ce faire :
Ctrl+Alt+Inser Faire défiler
Ctrl+Alt+Flèche gauche/droite Passer d’une session à l’autre
Ctrl+Alt+Flèche vers le haut/bas Afficher la barre de sélection des sessions
Ctrl+Alt+Origine Afficher les options de connexion en mode plein écran
Microsoft Edge
Remarque
• Vous pouvez afficher les raccourcis d’Internet Explorer sur la page Raccourcis Internet Explorer.
Appuyez sur la touche Pour ce faire :
Ctrl+D Ajouter le site actuel aux Favoris ou à la liste de lectures
Ctrl+I Ouvrir le volet des favoris
Ctrl+J Ouvrir le volet des téléchargements
Ctrl+H Ouvrir le volet d’historique
Ctrl+P Imprimer la page active
Ctrl+F Rechercher sur la page
Alt+C Ouvrir Cortana
Remarque
• Cortana n’est disponible que danscertains pays/certaines régions, et certaines des fonctionnalités de Cortana peuvent ne pas être disponibles partout. Si Cortana n’est pas disponible, ou si vous l’avez désactivée, vous pouvez toujours utiliser la recherche.
Ctrl+Maj+R Ouvrir le mode lecture
F12 Ouvrir Outils de développement F12
F7 Activer la navigation caret sur l’onglet actuel
Ctrl+Maj+Suppr Ouvrir le volet de suppression de données de navigation
Ctrl+T Ouvrir un nouvel onglet
Ctrl+Maj+T Rouvrir le dernier onglet fermé
Ctrl+W ou Ctrl+F4 Fermer l’onglet actif
Ctrl+K Dupliquer un onglet
Ctrl+N Ouvrir une nouvelle fenêtre
Ctrl+Maj+P Ouvrir une nouvelle fenêtre de navigation InPrivate
Ctrl+Tab Passer à l’onglet suivant
Ctrl+Maj+Tab Revenir à l’onglet précédent
Ctrl+1, 2, 3,…, 8 Passer à un numéro d’onglet spécifique
Ctrl+9 Passer au dernier onglet
Ctrl+plus (+) Zoom avant (+ 25 %)
Ctrl+moins (-) Zoom arrière (- 25 %)
Ctrl+0 Réinitialiser le niveau de zoom
Retour arrière ou Alt+Flèche gauche Retour
Alt+Flèche droite Suivant
F5 ou Ctrl+R Actualiser la page
Échap Arrêter le chargement de la page
Ctrl+L ou F4 ou Alt+D Sélectionner la barre d’adresses
Ctrl+Maj+L Ouvrir la requête de barre d’adresses dans un nouvel onglet
Ctrl+E Ouvrir une requête de recherche dans la barre d’adresses
Ctrl+Entrée Ajouter www. au début et .com à la fin du texte entré dans la barre d’adresses
Ctrl+clic Ouvrir le lien dans un nouvel onglet
Ctrl+Maj+clic Ouvrir le lien dans un nouvel onglet et basculer vers l’onglet
Alt+Maj+clic Ouvrir le lien dans une nouvelle fenêtre
Raccourcis clavier de la barre de jeux
Appuyez sur la touche Action
Touche de logo Windows +G Ouvrir la barre de jeux lorsqu’un jeu est ouvert
Touche de logo Windows +Alt+G Enregistrer les trente dernières secondes
Touche de logo Windows +Alt+R Démarrer l’enregistrement (sélectionnez de nouveau le raccourci pour arrêter l’enregistrement)
Touche de logo Windows +Alt+Impr écran Effectuer une capture d’écran du jeu
Touche de logo Windows +Alt+T Afficher/masquer le minuteur d’enregistrement
Raccourcis clavier de l’application Photos
Appuyez sur la touche Action
Touche de logo Windows +H Ouvre l'icône Partager
Barre d’espace (dans le menu Collection) Sélectionner un élément et entrer en mode de sélection
Entrée (depuis le mode de sélection) Sélectionner un élément en mode de sélection
Barre d’espace (lorsqu’une photo est affichée) Afficher ou masquer des commandes
Barre d’espace (lorsqu’une vidéo est affichée) Lire ou suspendre la vidéo
Flèches de direction (dans le menu Collection) Faire défiler vers le haut, le bas, la gauche ou la droite
Touches fléchées de droite ou de gauche (sur un élément ou sur un diaporama) Passer à l’élément suivant ou précédent
Touches fléchées (sur une photo agrandie avec un zoom) Se déplacer au sein de la photo
Ctrl+plus (+) Faire un zoom avant lorsqu’une photo est affichée
Ctrl+moins (-) Faire un zoom arrière lorsqu’une photo est affichée
Ctrl+0 Réinitialiser le facteur de zoom de la photo
Échap Revenir à l’écran précédent
Ctrl+S Enregistrer
Ctrl+P Impression
Ctrl+C Copier
Ctrl+R (en mode affichage ou édition) Faire pivoter une photo
E (lorsqu’une photo est affichée) Améliorer une photo
Ctrl+Z (en mode édition) Annuler les modifications
Ctrl+Y (en mode édition) Restaurer les modifications
Ctrl+barre oblique (/) (en mode édition) Afficher l’original
Maj+touches de direction Redimensionner la zone de rognage ou la zone sélectionnée
Ctrl+Touches de direction Redimensionner la zone de rognage ou la zone sélectionnée
F5 (lorsqu’un élément est affiché) Lancer un diaporama
Alt+Entrée Afficher les informations sur le fichier
Ctrl+L Définir en tant qu’écran de verrouillage
Raccourcis clavier de la Calculatrice
Appuyez sur la touche Pour ce faire :
Alt+1 Basculer en mode Standard
Alt+2 Basculer en mode Scientifique
Alt+3 Basculer en mode Programmeur
Ctrl+M Stocker en mémoire
Ctrl+P Ajouter à la mémoire
Ctrl+Q Soustraire de la mémoire
Ctrl+R Rappeler de la mémoire
Ctrl+L Effacer la mémoire
F9 Sélectionner ±
R Sélectionner 1/x
@ Calculer la racine carrée
Suppr Sélectionner CE
Ctrl+H Activer ou désactiver l’historique des calculs
Flèche vers le haut Déplacer vers le haut dans l’historique
Flèche vers le bas Déplacer vers le bas dans l’historique
Ctrl+Maj+D Effacer l’historique
F3 Sélectionner DEG en mode Scientifique
F4 Sélectionner RAD en mode Scientifique
F5 Sélectionner GRAD en mode Scientifique
Ctrl+G Sélectionner 10x en mode Scientifique
Ctrl+O Sélectionner cosh en mode Scientifique
Ctrl+S Sélectionner sinh en mode Scientifique
Ctrl+T Sélectionner tanh en mode Scientifique
Maj+S Sélectionner sin-1 en mode Scientifique
Maj+O Sélectionner cos-1 en mode Scientifique
Maj+T Sélectionner tan-1 en mode Scientifique
Ctrl+Y Sélectionner y√x en mode Scientifique
D Sélectionner Mod en mode Scientifique
L Sélectionner log en mode Scientifique
M Sélectionner dms en mode Scientifique
N Sélectionner ln en mode Scientifique
Ctrl+N Sélectionner ex en mode Scientifique
O Sélectionner cos en mode Scientifique
P Sélectionner Pi en mode Scientifique
Q Sélectionner x2 en mode Scientifique
S Sélectionner sin en mode Scientifique
T Sélectionner tan en mode Scientifique
V Sélectionner F-E en mode Scientifique
X Sélectionner Exp en mode Scientifique
Y, ^ Sélectionner xy en mode Scientifique
# Sélectionner x3 en mode Scientifique
; Sélectionner Int en mode Scientifique
! Sélectionner n! en mode Scientifique
F2 Sélectionner DWORD en mode Programmeur
F3 Sélectionner MOT en mode Programmeur
F4 Sélectionner OCTET en mode Programmeur
F5 Sélectionner HEX en mode Programmeur
F6 Sélectionner DÉC en mode Programmeur
F7 Sélectionner OCT en mode Programmeur
F8 Sélectionner BIN en mode Programmeur
F12 Sélectionner QWORD en mode Programmeur
A-F Sélectionner A-F en mode Programmeur
J Sélectionner RoL en mode Programmeur
K Sélectionner RoR en mode Programmeur
< Sélectionner Lsh en mode Programmeur
> Sélectionner Rsh en mode Programmeur
% Sélectionner Mod en mode Programmeur
| Sélectionner Or en mode Programmeur
^ Sélectionner Xor en mode Programmeur
~ Sélectionner Not en mode Programmeur
& Sélectionner And en mode Programmeur
Espace Afficher/masquer la valeur de bit en mode Programmeur
Raccourcis clavier de Lecteur
Le tableau ci-dessous répertorie les raccourcis clavier que vous pouvez utiliser dans l’application Lecteur.
Appuyez sur la touche Pour ce faire :
F8 Utiliser une disposition sur deux pages
Ctrl+R Faire pivoter le fichier de 90 degrés vers la droite
Ctrl+F Rechercher du texte dans un fichier
F7 Utiliser le mode de sélection du clavier
Ctrl+P Imprimer un fichier
Ctrl+O Ouvrir un fichier
Ctrl+W Fermer un fichier
Ctrl+M Écran d’accueil de l’application Lecteur
Raccourcis clavier de Paint
Le tableau ci-dessous répertorie les raccourcis clavier utilisables dans Paint.
Appuyez sur la touche Pour ce faire :
F11 Afficher une image en mode Plein écran
F12 Enregistrer l’image dans un nouveau fichier
Ctrl+A Sélectionner l’image entière
Ctrl+B Mettre en gras le texte sélectionné
Ctrl+C Copier la sélection dans le Presse-papiers
Ctrl+E Ouvrez la boîte de dialogue Propriétés
Ctrl+G Afficher ou masquer le quadrillage
Ctrl+I Mettre en italique le texte sélectionné
Ctrl+N Créer une nouvelle image
Ctrl+O Ouvrir une image existante
Ctrl+P Imprimer une image
Ctrl+R Afficher ou masquer la règle
Ctrl+S Enregistrer les modifications apportées à une image
Ctrl+U Souligner le texte sélectionné
Ctrl+V Coller la sélection à partir du Presse-papiers
Ctrl+W Ouvrez la boîte de dialogue Redimensionner et incliner
Ctrl+X Couper la sélection
Ctrl+Y Répéter une modification
Ctrl+Z Annuler une modification
Ctrl+plus (+) Élargir d’un pixel une brosse, un trait ou le contour d’une forme
Ctrl+moins (-) Réduire d’un pixel la largeur d’une brosse, d’un trait ou du contour d’une forme
Ctrl+Pg. préc Zoom avant
Ctrl+Pg. suiv Zoom arrière
Alt (ou F10) Afficher les infos touches
Alt+F4 Fermer une image et sa fenêtre dans Paint
Droite Déplacer la sélection ou la forme active d’un pixel vers la droite
Gauche Déplacer la sélection ou la forme active d’un pixel vers la gauche
Bas Déplacer la sélection ou la forme active d’un pixel vers le bas
Haut Déplacer la sélection ou la forme active d’un pixel vers le haut
Maj+F10 Afficher le menu contextuel actuel
Raccourcis clavier du Journal Windows
Le tableau ci-dessous répertorie les raccourcis clavier relatifs au Journal Windows.
Appuyez sur la touche Pour ce faire :
F5 Actualiser la liste des notes
F6 Basculer entre une liste de notes et une note
F11 Afficher une note en mode plein écran
Ctrl+A Sélectionner tous les éléments d’une page
Ctrl+C Copier la sélection dans le Presse-papiers
Ctrl+F Rechercher du texte dans un fichier
Ctrl+G Atteindre une page
Ctrl+N Commencer une nouvelle note
Ctrl+O Ouvrir une note utilisée récemment
Ctrl+P Imprimer une note
Ctrl+S Enregistrer les modifications apportées à une note
Ctrl+V Coller la sélection à partir du Presse-papiers
Ctrl+X Couper la sélection
Ctrl+Y Répéter une modification
Ctrl+Z Annuler une modification
Alt+F4 Fermer une note et sa fenêtre dans le Journal
Ctrl+Maj+C Afficher un menu contextuel pour les en-têtes de colonnes dans une liste de notes
Ctrl+Maj+V Déplacer une note vers un dossier spécifique
Raccourcis clavier de WordPad
Le tableau ci-dessous répertorie les raccourcis clavier utilisables dans WordPad.
Appuyez sur la touche Pour ce faire :
F3 Rechercher l’instance suivante du texte dans la boîte de dialogue Rechercher
F10 Afficher les infos touches
F12 Enregistrer le document dans un nouveau fichier
Ctrl+1 Définir l’interligne simple
Ctrl+2 Définir l’interligne double
Ctrl+5 Régler l’interligne sur 1,5
Ctrl+A Sélectionner le document entier
Ctrl+B Mettre en gras le texte sélectionné
Ctrl+C Copier la sélection dans le Presse-papiers
Ctrl+D Insérer un dessin Microsoft Paint
Ctrl+E Centrer le texte
Ctrl+F Rechercher du texte dans un document
Ctrl+H Remplacer du texte dans un document
Ctrl+I Mettre en italique le texte sélectionné
Ctrl+J Justifier le texte
Ctrl+L Aligner le texte à gauche
Ctrl+N Créer un nouveau document
Ctrl+O Ouvrir un document existant
Ctrl+P Imprimer un document
Ctrl+R Aligner le texte à droite
Ctrl+S Enregistrer les modifications apportées à un document
Ctrl+U Souligner le texte sélectionné
Ctrl+V Coller la sélection à partir du Presse-papiers
Ctrl+X Couper la sélection
Ctrl+Y Répéter une modification
Ctrl+Z Annuler une modification
Ctrl+signe égal (=) Mettre en indice le texte sélectionné
Ctrl+Maj+signe égal (=) Mettre en exposant le texte sélectionné
Ctrl+Maj+signe supérieur (>) Augmenter la taille de police
Ctrl+Maj+signe inférieur (>) Diminuer la taille de police
Ctrl+Maj+A Mettre tous les caractères en majuscules
Ctrl+Maj+L Changer le style de puce
Ctrl+Flèche gauche Déplacer le curseur d’un mot vers la gauche
Ctrl+Flèche droite Déplacer le curseur d’un mot vers la droite
Ctrl+Haut Placer le curseur sur la ligne précédente
Ctrl+Bas Placer le curseur sur la ligne suivante
Ctrl+Origine Atteindre le début du document
Ctrl+Fin Atteindre la fin du document
Ctrl+Pg. préc Monter d’une page
Ctrl+Pg. suiv Descendre d’une page
Ctrl+Suppr Supprimer le mot suivant
Alt+F4 Fermer WordPad
Maj+F10 Afficher le menu contextuel actuel
Raccourcis clavier dans Continuum pour les téléphones
Le tableau suivant répertorie les raccourcis clavier à effectuer dans Windows 10 Mobile lorsque vous utilisez Continuum pour les téléphones.
Remarque
• Continuum pour les téléphones est disponible uniquement sur certains téléphones.
Appuyez sur la touche Action
Touche du logo Windows Ouvrir ou fermer le menu Démarrer
Touche du logo Windows +A Ouvrir le centre de notifications
Touche du logo Windows +C Ouvrir Cortana en mode d’écoute
Remarque
• Cortana n’est disponible que danscertains pays/certaines régions, et certaines des fonctionnalités de Cortana peuvent ne pas être disponibles partout. Si Cortana n’est pas disponible, ou si vous l’avez désactivée, vous pouvez toujours utiliser la recherche.
Touche du logo Windows +E Ouvrir l’Explorateur de fichiers
Touche du logo Windows +I Ouvrir le menu Paramètres
Touche du logo Windows +K Ouvrir l’action rapide Se connecter
Touche du logo Windows +L Verrouiller votre appareil ou changer de compte
Touche du logo Windows +O Verrouiller l’orientation de l’appareil
Touche du logo Windows +P Ouvrir les paramètres d’affichage
Touche du logo Windows +S Ouvrir la fonctionnalité de recherche
Touche du logo Windows +U Ouvrir les Options d’ergonomie
Touche du logo Windows +Tab Ouvrir l’affichage des tâches
Touche du logo Windows +Retour Arrière Revenir en arrière
Touche du logo Windows +Barre d’espace Bascule entre la langue d'entrée et la disposition du clavier
Touche du logo Windows +Imp. écran Effectuer une capture d’écran
Alt+Tab Passer d’une application ouverte à une autre
Raccourcis clavier dans Microsoft Surface Hub
Le tableau suivant contient les raccourcis clavier Microsoft Surface Hub.
Appuyez sur la touche Action
Touche du logo Windows Ouvrir ou fermer le menu Démarrer
Touche du logo Windows +A Ouvrir les actions rapides
Touche du logo Windows +F Entrer ou sortir du mode plein écran pour l’application utilisée
Touche du logo Windows +N Ouvrir les Notifications
Touche du logo Windows +S Ouvrez Cortana ou la fonctionnalité de recherche
Remarque
• Cortana n’est disponible que danscertains pays/certaines régions, et certaines des fonctionnalités de Cortana peuvent ne pas être disponibles partout. Si Cortana n’est pas disponible, ou si vous l’avez désactivée, vous pouvez toujours utiliser la recherche.
Touche du logo Windows +T Ouvrir l’horloge
Touche du logo Windows +W Envoyer vers le tableau blanc
Touche du logo Windows +X Permuter les encadrés
Touche du logo Windows +1 Ouvrir ou fermer le volet d’appel dans l’encadré
Touche du logo Windows +2 Ouvrir ou fermer le volet de contacts dans l’encadré
Touche du logo Windows +3 Ouvrir ou fermer le volet des messages dans l’encadré
Touche du logo Windows +4 Ouvrir ou fermer le volet de contenu dans l’encadré
Touche du logo Windows +F6 Déplacer les éléments sélectionnés au clavier entre les encadrés, la barre supérieure et la barre inférieure
Touche du logo Windows +Maj.+F6 Déplacer les éléments sélectionnés au clavier entre les encadrés, la barre supérieure et la barre inférieure dans la direction opposée
Touche du logo Windows +Tab Accéder à Applications actives
Touche du logo Windows +Retour Arrière Revenir en arrière
Touche du logo Windows +Barre d’espace Changer la langue d’entrée ou le clavier
Touche du logo Windows +Entrée Ouvrir le Narrateur
Touche du logo Windows +Plus (+) Ouvrir la Loupe
Alt gauche+Maj gauche+Impr. écran Activer et désactiver le contraste élevé
F10 Activer ou désactiver le partage d’écran
Alt+Tab Passer d’une application ouverte à une autre
Alt gauche+Maj gauche+Verr. num Activer et désactiver les touches souris
Maj droite pendant huit secondes Activer et désactiver les touches filtres
Maj cinq fois Activer et désactiver les touches rémanentes
Verr. num pendant cinq secondes Activer et désactiver les touches bascules
Touche du logo Windows +Échap Terminer votre session
10 nouveaux raccourcis clavier sous Windows 10
1. Touche logo Windows + flèche gauche: la fenêtre occupe la moitié gauche de l’écran, et se déplace
2. Touche logo Windows + flèche droite: la fenêtre occupe la moitié droite de l’écran, et se déplace
3. Touche logo Windows + flèche du haut ou du bas (uniquement après avoir exécuté les numéros 1 ou 2): ce raccourci place la fenêtre dans le quadrant supérieur ou inférieur de l’écran
4. Touche logo Windows + flèche du haut (sans exécuter les numéros 1 ou 2) : maximiser la fenêtre
5. Touche logo Windows + flèche du bas (sans exécuter les numéros 1 ou 2): minimiser la fenêtre
6. Touche logo Windows + Tab: afficher tous les bureaux virtuels
7. Touche logo Windows + Ctrl + D: créer un nouveau bureau virtuel
8. Touche logo Windows + Ctrl + F4: fermer le bureau virtuel en cours d’utilisation
9. Touche logo Windows + Ctrl + flèche droite: aller vers le bureau virtuel suivant
10. Touche logo Windows + Ctrl + flèche gauche: aller vers le bureau virtuel précédent
Action Raccourci clavier à utiliser
Actualiser l’affichage actuel. F5
Activer ou désactiver une case à cocher. ESPACE
Sélectionner l’élément suivant. TAB
Sélectionner l’élément précédent. MAJ+TAB
Effectuer l’action pour l’élément sélectionné. ENTRÉE
Dans les vues, naviguer dans une liste d’éléments. Touches de direction
Dans les vues, naviguer dans plusieurs pages. PG. PRÉC ou PG. SUIV
Dans les vues, atteindre le premier ou le dernier élément sur la page en cours. ORIG ou FIN
Dans les vues, atteindre le premier ou le dernier élément d’une liste. CTRL+ORIG ou CTRL+FIN
Ouvrir la boîte de dialogue Options Internet dans Internet Explorer, qui vous permet de modifier les paramètres d’accessibilité. ALT+T, puis appuyer sur O
Top 10 des raccourcis clavier dans Office 2016 pour Windows
Voici un top 10 des raccourcis les plus sympathiques d’Office 2016 !
1°) Afficher les raccourcis clavier : Alt (vous pouvez donc arrêter la lecture de cet article ici…)
2°) Si vous êtes trop flemmard pour faire les choses vous-même, vous pouvez activer la fonctionnalité « Dites-nous ce que vous voulez faire » sur Word, Excel, PowerPoint ou Outlook avec Alt + M
3°) Insérer un élément : Alt + S
4°) Basculer d’un onglet à l’autre dans un classeur Excel (attention c’est addictif): CTRL + Page Suivante / CTRL + Page Précédente
5°) Ouvrir une nouvelle fenêtre OneNote : CTRL + M
6°) Pour ceux qui n’aiment pas Bernard Pivot, vérifier l’orthographe : F7
7°) Insérer un lien : CTRL + K
8°) Attention culte de chez culte => retourner en arrière : CTRL + Z
9°) Tout sélectionner : CTRL + A
10°) Ouvrir un nouvel email dans Outlook : ALT + L
Raccourcis clavier dans Internet Explorer
Internet Explorer 11
________________________________________
Vous pouvez utiliser les raccourcis clavier d’Internet Explorer pour effectuer rapidement de nombreuses tâches différentes ou pour travailler sans souris. Les raccourcis ne fonctionnent pas tous à la fois dans Internet Explorer et Internet Explorer pour le Bureau.
Principaux raccourcis
Pour Appuyez surInternet Explorer 11 Appuyez surInternet Explorer pour le Bureau
Ajouter le site actuel aux Favoris Ctrl+D Crtl+D
Fermer un onglet Ctrl+W Ctrl+W
Aller à votre page d’accueil (Non disponible) Alt+Origine
Supprimer l’historique de navigation (Non disponible) Ctrl+Maj+Suppr
Obtenir de l’aide et de l’assistance technique F1 F1
Ouvrir l’historique de navigation (Non disponible) Ctrl+H
Ouvrir un nouvel onglet Ctrl+T Ctrl+T
Ouvrir une nouvelle fenêtre de navigation InPrivate Ctrl+Maj+P Ctrl+Maj+P
Imprimer la page active Ctrl+P Ctrl+P
Actualiser la page F5 F5
Passer d’un onglet à un autre Ctrl+Tab Ctrl+Tab
Afficher les commandes de l’application (barre d’adresses, sites fréquents, etc.) Alt+D (Non disponible)
Afficher les téléchargements Ctrl+J Ctrl+J
Recherche
Pour Appuyez surInternet Explorer 11 Appuyez surInternet Explorer pour le Bureau
Ouvrir une requête de recherche dans la barre d’adresses Ctrl+E Ctrl+E
Ouvrir une requête de recherche dans un nouvel onglet (Non disponible) Alt+Entrée
Ouvrir la barre d’adresses (pour afficher l’historique, les Favoris et les moteurs de recherche) Ctrl+Bas Ctrl+Bas
Effectuer une recherche à partir du texte copié Ctrl+Maj+L Ctrl+Maj+L
Zoomer
Pour Appuyez surInternet Explorer 11 Appuyez surInternet Explorer pour le Bureau
Zoom avant (+ 10 %) Ctrl+signe plus Ctrl+signe plus
Zoom arrière (- 10 %) Ctrl+signe moins Ctrl+signe moins
Faire un zoom de 100 % Ctrl+0 Ctrl+0
Raccourcis d’Internet Explorer pour le Bureau
Ces raccourcis fonctionnent uniquement dans le navigateur d’ordinateur de bureau.
Masquer tout
Barre d’adresses
Pour Appuyez sur
Ajouter www. au début et .com à la fin du texte entré dans la barre d’adresses Ctrl+Entrée
Afficher la liste des adresses que vous avez tapées F4
Dans la barre d’adresses, déplacer le curseur à gauche vers le saut suivant dans la phrase Ctrl+Flèche gauche
Dans la barre d’adresses, déplacer le curseur à droite vers le saut suivant dans la phrase Ctrl+Flèche droite
Monter dans la liste des correspondances proposées par la fonctionnalité Saisie semi-automatique Bas
Descendre dans la liste des correspondances proposées par la fonctionnalité Saisie semi-automatique Haut
Sélectionner le texte de la barre d’adresses Alt+D
Navigation
Pour Appuyez sur
Activer un lien sélectionné Entrer
Afficher le menu contextuel correspondant à un lien Maj+F10
Rechercher un élément sur cette page Ctrl+F
Aller à votre page d’accueil Alt+Début
Aller à la page suivante Alt+Flèche droite
Aller à la page précédente Retour arrière ou Alt+Flèche gauche
Revenir à des éléments sur une page Web (fonctionne uniquement si la navigation par onglets est désactivée) Ctrl+Maj+Tab
Se déplacer entre les éléments d’une page Web (fonctionne uniquement si la navigation par onglets est désactivée) Ctrl+Tab ou F6
Remonter au début d’un document Accueil
Atteindre la fin d’un document Fin
Ouvrir un nouveau document dans Internet Explorer Ctrl+O
Ouvrir une nouvelle fenêtre Ctrl+N
Enregistrer la page active Ctrl+S
Remonter vers le début d’un document Haut
Avancer vers la fin d’un document Bas
Arrêter le téléchargement d’une page Échap
Basculer entre le mode Plein écran et les affichages habituels F11
Activer la navigation au clavier F7
Presse-papiers
Pour Appuyez sur
Copier les éléments sélectionnés dans le Presse-papiers Ctrl+C
Couper les éléments sélectionnés et les copier dans le Presse-papiers Ctrl+X
Coller les éléments sélectionnés à partir du Presse-papiers Ctrl+V
Sélectionner tous les éléments de la page Web active Ctrl+A
Raccourcis des Favoris, de l’historique et des flux
Pour Appuyez sur
Ajouter un site aux Favoris Ctrl+D
Déplacer l’élément sélectionné vers le haut dans la liste des Favoris (dans la boîte de dialogue Organiser les Favoris) Alt+Haut
Déplacer l’élément sélectionné vers le bas dans la liste des Favoris (dans la boîte de dialogue Organiser les Favoris) Alt+Bas
Ouvrir le menu Ajouter aux Favoris Alt+Z
Ouvrir le menu Favoris à partir de la barre de menus Alt+A
Ouvrir la boîte de dialogue Organiser les favoris Ctrl+B
Épingler le Centre des Favoris et afficher votre historique Ctrl+Maj+H
Afficher les Favoris Ctrl+I et Alt+C
Afficher les flux Ctrl+G
Afficher l’historique Ctrl+H
Barre de menus
Pour Appuyez sur
Ouvrir le menu Fichier Alt+F
Ouvrir le menu Edition Alt+E
Ouvrir le menu Affichage Alt+H
Ouvrir le menu Favoris Alt+V
Ouvrir le menu Outils Alt+U
Ouvrir le menu Aide Alt+?
Barre de notification
Pour Appuyez sur
Activer la barre de notification Alt+N
Cliquer sur la barre de notification Barre d’espace
Onglets
Pour Appuyez sur
Fermer un onglet Ctrl+W
Fermer des onglets à l’arrière-plan Ctrl+F4
Ouvrir des liens dans un nouvel onglet à l’arrière-plan Ctrl+clic
Ouvrir des liens dans un nouvel onglet au premier plan Ctrl+Maj+clic
Dupliquer un onglet Ctrl+K
Ouvrir un nouvel onglet Ctrl+T
Rouvrir le dernier onglet fermé Ctrl+Maj+T
Passer d’un onglet à un autre Crtl+Tab ou Crtl+Maj+Tab
Passer au dernier onglet Ctrl+9
Passer à un numéro d’onglet spécifique Ctrl+n (où « n » est un chiffre compris entre 1 et 8)

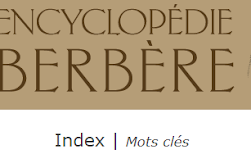
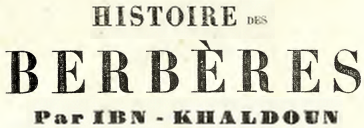

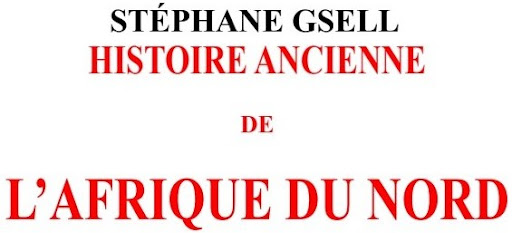
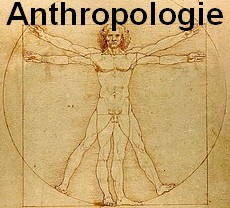



Aucun commentaire:
Enregistrer un commentaire
Remarque : Seul un membre de ce blog est autorisé à enregistrer un commentaire.