GUIDE DE CONFIGURATION
ET D'OPTIMISATION DE WINDOWS 10
Windows
10 super-debloating guide
Alors oui, Windows 10 c’est plus rapide et optimisé (directx 12 ) que la version 7, 8 ou 8.1. Mais un OS de Microsoft,
c’est comme un animal de compagnie arrivé tout récemment dans son aimante famille : il faut l’éduquer, lui apprendre à ne pas pisser sur le lit, entrer dans la chambre ou se servir dans les assiettes, sur la table du salon.
Et bien Windows 10, c’est pareil. Nous allons lui apprendre à ne pas laisser traîner trop de bordel et aller cafter tout ce que l’on fait a coup de reporting et de keylog à Microsoft.
Pour faire cela en règle, nous allons debloat windows à
l’aide de modifications dans le registre et de commandes via l’invite de commande
et de powershell.
Rassurez-vous, tous les fichiers nécessaires à ce guide seront disponibles dans
la suite du guide et vous n’aurez quasiment rien à faire vous même, bande de
veinards.
Info : Je ne suis pas responsable de la mauvaise utilisation que pouvez faire des commandes et informations disponibles dans la suite de ce guide. Certaines commandes ne sont pas facilement réversibles. Vous êtes maintenant prévenus !
________________________________________Dans la suite de ce guide,
je vais très souvent parler de l’invite de commande ou de sont petit nom : la CMD.
À chaque fois que j’en parle sachez que vous devrez l’utiliser en mode administrateur.
Pour lancer une CMD en mode administrateur procédez comme suit : Appuyez sur [TOUCHE WINDOWS] + [X], dans le menu qui apparaît à côté du logo windows de votre barre des tâches, cliquez sur « Invite de commande (admin) ».
________________________________________Supprimer les apps pré-installées
Dans votre CMD admin : powershell
Cela va nous permettre d’accéder à powershell, nous permettant de faire un
petit peu plus qu’avec le simple invite de commande.
Get-AppxPackage -AllUsers -Name Microsoft.3DBuilder | Remove-AppxPackage
Supprime 3D Builder pour l’impression 3D avec imprimande 3D
Get-AppxPackage -AllUsers -Name Microsoft.Getstarted | Remove-AppxPackage
Supprime Get Started
Get-AppxPackage -AllUsers -Name Microsoft.MicrosoftOfficeHub |
Remove-AppxPackage
Supprime le hub microsoft office
Get-AppxPackage -AllUsers -Name Microsoft.MicrosoftSolitaireCollection |
Remove-AppxPackage
Supprime la collection de jeux Solitaire
Get-AppxPackage -AllUsers -Name Microsoft.SkypeApp | Remove-AppxPackage
Supprime Skype
Get-AppxPackage -AllUsers -Name Microsoft.WindowsMaps | Remove-AppxPackage
Supprime Windows Maps
Get-AppxPackage -AllUsers -Name Microsoft.BingWeather | Remove-AppxPackage
Supprime Bing Weather
Get-AppxPackage -AllUsers -Name Microsoft.Office.OneNote |
Remove-AppxPackage
Supprime One Note
Get-AppxPackage -AllUsers -Name Microsoft.XboxApp | Remove-AppxPackage
Supprime l’application Xbox
Get-AppxPackage -AllUsers -Name Microsoft.ZuneMusic | Remove-AppxPackage
Supprime Zune Music
Get-AppxPackage -AllUsers -Name Microsoft.ZuneVideo | Remove-AppxPackage
Supprime Zune Vidéo
Get-AppxPackage -AllUsers -Name Microsoft.BingSports | Remove-AppxPackage
Supprime Bing Sport
Get-AppxPackage -AllUsers -Name Microsoft.BingNews | Remove-AppxPackage
Supprime BingNews
Get-AppxPackage -AllUsers -Name Microsoft.WindowsPhone | Remove-AppxPackage
Supprime un truc lié à Windows Phone (?).
Get-AppxPackage -AllUsers -Name Microsoft.BingFinance | Remove-AppxPackage
Supprime Bing Finance
Get-AppxPackage -AllUsers -Name Microsoft.WindowsSoundRecorder |
Remove-AppxPackage
Supprime l’outil d’enregistrement de son
Get-AppxPackage -AllUsers -Name Microsoft.Windows.Photos |
Remove-AppxPackage
Supprime l’application Photos
Get-AppxPackage -AllUsers -Name Microsoft.WindowsCamera |
Remove-AppxPackage
Supprime l’application Camera
Get-AppxPackage -AllUsers -Name Microsoft.WindowsAlarms | Remove-AppxPackage
Supprime l’application Alarms
Get-AppxPackage -AllUsers -Name Microsoft.People | Remove-AppxPackage
Supprime l’application Contact ne pa supprimer
Get-AppxPackage -AllUsers -Name Microsoft.MicrosoftEdge |
Remove-AppxPackage
Supprime le navigateur web Edge
Supprimer les services de tracking
Dans une CMD admin, après avoir lancé
powershell
Lancez ces commandes, une par une :
sc delete DiagTrack
Puis
sc delete dmwappushservice
Et enfin :
echo "" >
C:\ProgramData\Microsoft\Diagnosis\ETLLogs\AutoLogger\AutoLogger-Diagtrack-Listener.etl
Voilà, au revoir la télémétrie !
Supprimer OneDrive
Et son intégration dans l’explorateur de fichiers.
Pour ce faire, téléchargez ce fichier :
Supprimer le « touch » lockscreen
Vous savez, le truc relou sur lequel vous atterrissez quand vous allumez votre
bécane à la place de l’écran sur lequel rentrer votre mot de passe ?
Téléchargez ce fichier : Enregistrez-le n’importe où, cliquez-droit dessus et
sélectionnez « fusionner ».
Désactiver Cortona, désactiver les services téléphone et biométrique
Téléchargez ce fichier : Enregistrez-le n’importe où, cliquez-droit dessus et
sélectionnez « fusionner ».
Supprimer OneDrive
Et son intégration dans l’explorateur de fichiers.
Pour ce faire, téléchargez ce fichier :
Source :
@echo off
cls
set x86="%SYSTEMROOT%\System32\OneDriveSetup.exe"
set x64="%SYSTEMROOT%\SysWOW64\OneDriveSetup.exe"
echo Closing OneDrive process.
echo.
taskkill /f /im OneDrive.exe > NUL 2>&1
ping 127.0.0.1 -n 5 > NUL 2>&1
echo Uninstalling OneDrive.
echo.
if exist %x64% (
%x64% /uninstall
) else (
%x86% /uninstall
)
ping 127.0.0.1 -n 5 > NUL 2>&1
echo Removing OneDrive leftovers.
echo.
rd "%USERPROFILE%\OneDrive" /Q /S > NUL 2>&1
rd "C:\OneDriveTemp" /Q /S > NUL 2>&1
rd "%LOCALAPPDATA%\Microsoft\OneDrive" /Q /S > NUL 2>&1
rd "%PROGRAMDATA%\Microsoft OneDrive" /Q /S > NUL 2>&1
echo Removeing OneDrive from the Explorer Side Panel.
echo.
REG DELETE
"HKEY_CLASSES_ROOT\CLSID\{018D5C66-4533-4307-9B53-224DE2ED1FE6}" /f
> NUL 2>&1
REG DELETE
"HKEY_CLASSES_ROOT\Wow6432Node\CLSID\{018D5C66-4533-4307-9B53-224DE2ED1FE6}"
/f > NUL 2>&1
pause
Et vous n’avez plus qu’à double-cliquer dessus et le laisser faire. Après un
redémarrage, OneDrive ne sera (enfin) plus présent sur votre système.
Supprimer le « touch » lockscreen
Vous savez, le truc relou sur lequel vous atterrissez quand vous allumez votre
bécane à la place de l’écran sur lequel rentrer votre mot de passe ?
Téléchargez ce fichier :
Enregistrez-le n’importe où, cliquez-droit dessus et sélectionnez « fusionner
».
Validez la fenêtre d’avertissement.
C’est fait !
Source :
Windows Registry Editor Version 5.00
[HKEY_LOCAL_MACHINE\SOFTWARE\Policies\Microsoft\Windows\Personalization]
"NoLockScreen"=dword:00000001
Désactiver Cortona, désactiver les services téléphone et biométrique
Téléchargez ce fichier :
Enregistrez-le n’importe où, cliquez-droit dessus et sélectionnez « fusionner
».
Validez la fenêtre d’avertissement. C’est bon !
Source :
Windows Registry Editor Version 5.00
[HKEY_LOCAL_MACHINE\SOFTWARE\Policies\Microsoft\Windows\Windows Search]
"AllowCortana"=dword:00000000
[HKEY_LOCAL_MACHINE\SYSTEM\CurrentControlSet\Services\TapiSrv]
"Start"=dword:00000004
[HKEY_LOCAL_MACHINE\SYSTEM\CurrentControlSet\Services\WbioSrvc]
"Start"=dword:00000004
________________________________________
Dans Panneau de configuration - Système de sécurité - Par-feu Windows - Personnaliser les Paramètres.
Puis cocher bloquer toutes les connections entrantes
Firewall Windows : les bon réglages
Ou
Pare-feu Windows Defender avec sécurité avancée
https://drive.google.com/file/d/1HfjvW4szLQkQU-JOh78K4WfDr9SnE40X/view?usp=sharing
Empêcher Windows 10 Creators Update d'installer des
applications à votre insu, qui ralentissent votre PC
Candy Crush Soda,
Fallout Shelters, March of Empires, Phototastic Collage, Facebook, Twitter,
Royal Revol, Minecraft : de nombreux utilisateurs ont constaté que depuis la
mise à jour Creators Update, Windows 10 installait des jeux et des applications
automatiquement et sans votre autorisation. Pour empêcher ce comportement
indésirable, vous devez modifier le Registre.
1.
Pressez simultanément sur les
touches Windows et R.
2.
Saisissez la commande regedit et
validez par Entrée.
3.
Déroulez la clé HKEY_LOCAL_MACHINE, SOFTWARE, Policies, Microsoft, Windows.
4.
Cliquez sur le menu Edition,
sur Nouveau puis sur Clé.
5.
Nommez la nouvelle clé CloudContent.
6.
Cliquez ensuite sur le menu Edition, Nouveau, Valeur
DWORD (32 bits) (même si vous êtes sous un Windows 64 bits).
7.
Nommez la valeur DisableWindowsConsumerFeatures et
double cliquez dessus.
8.
Fixez sa valeur à 1 et
validez OK.
9.
Fermez l'éditeur du Registrer et
redémarrez Windows 10. Le système n'installera alors plus d'applications à votre
insu. Pour désinstaller les applications inutiles déjà installées,
Désinstaller les applications du Microsoft Store installées à votre insu - Windows 10
1.
Cliquez sur le bouton Démarrer puis
cliquez sur Paramètres.
2.
Cliquez sur Applications.
3.
Tous les programmes et applications
installés sont listés ici.
4.
Cliquez sur une application installée à
votre insu et cliquez sur Désinstaller.
5.
Confirmez la suppression du
programme.
6.
Recommencez alors l'opération pour les
autres applications dont vous n'avez pas besoin.
Désactiver mises à jour Windows 10 dans le registre
Voilà maintenant une autre méthode toute aussi simple pour désactiver Windows Update. Grâce à cette méthode Windows Update sera toujours en fonctionnement mais ne téléchargera plus aucune mise à jour.
- Pour commencer tapez sur votre clavier le touche Windows + R
- Saisissez regedit dans l’onglet de la page.
- Allez dans l’arborescence suivante: HKEY_LOCAL_MACHINE\SOFTWARE\Policies\Microsoft\Windows\WindowsUpdate\AU .
- A droite faites un clic droit, nouveau, valeur (Dword32). Nommez cette valeur NoAutoUpdate et donnez la valeur 1.
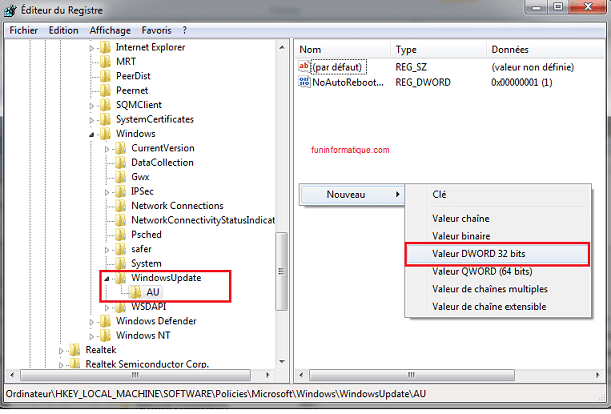
Ensuite redémarrez Windows.
C’est bon, vous avez désactivé toute installation de mise à jour récente de Windows 10.
RAM pléthorique réduire la taille du fichier de pagination
1. Ouvrez System Properties -Change Settings
2. Advanced (Paramètres système avancés), Settings (Paramètres) dans la
section Performance (Performances).
3. Performance Options -Advanced (Avancé- Modifier dans la section Virtual
Memory
5. Cliquez sur Custom Indiquez une taille maximale de 1 Go (1000 Mo) à 4 Go
(4000 Mo), selon la quantité de mémoire vive installée.
OK.
redémarrez l’ordinateur.
Désactivez les effets graphiques de l’interface
gros consommateurs de CPU et de ressources mémoire.
System Properties ( (Paramètres système avancés), (Paramètres) dans la section Performance Visual Effects.
Décochez animation et autres - ombre sous la souris – ombre sous fenetres-
enreigistrer miniature barre de taches – ombre icone bureau.
Gérez les
programmes qui s’exécutent au démarrage de Windows
Si vous réduisez le nombre de programmes qui sont lancés automatiquement au démarrage de Windows, votre ordinateur devrait afficher le bureau Windows beaucoup plus rapidement lorsque vous l’allumez ou que vous le redémarrez.
Pour gérer les programmes de démarrage de Windows, ouvrez Task Manager (Gestionnaire des tâches) et cliquez sur l’onglet Startup (Démarrage).
Sélectionnez les programmes dont vous voulez désactiver le démarrage
automatique et cliquez sur Disable (Désactiver).
Windows 10 intègre une fonction de recherche des noms de processus sur Internet : vous pouvez facilement déterminer les programmes qui doivent démarrer automatiquement et les autres.
Pour utiliser cette fonction, faites un clic droit sur n’importe quelle ligne et sélectionnez Search Online (Rechercher en ligne).
Votre navigateur par défaut affiche alors les résultats de la recherche sur
le nom dudit programme.
Au démarrage de Windows, le lancement des applications chargées depuis le dossier de démarrage est retardé afin que le système ait le temps de charger ses processus.
L’ordre est ainsi respecté et l’expérience, plus rapide.
Toutefois, vous pouvez raccourcir encore la durée du démarrage en réduisant le délai de lancement des applications dans le Registre de Windows :
1. Ouvrez l’Editeur du Registre (regedit.exe).
2. Localisez l’entrée suivante : HKEY_CURRENT_USER\Software\Microsoft\Windows\CurrentVersion\Explorer\Serialize
Remarque : si la clé de registre Serialize n’existe pas, créez-la. Cliquez sur la clé dans l’explorateur du volet de gauche, sélectionnez Edit > New > Key (Edition > Nouveau > Clé) dans la barre de menus, saisissez Serialize pour donner ce nom à la clé et appuyez sur Entrée.
3. Créez une nouvelle valeur DWORD nommée StartupDelayInMSec avec la valeur 0. Pour créer une valeur DWORD, faites un clic droit sur la clé Serialize dans le volet de gauche, puis sélectionnez New > DWORD (32-bit) Value (Nouveau > Valeur DWORD 32 bits). La valeur est définie par défaut sur 0 (figure 3).
4. Quittez l’Editeur du Registre.
http://cdn.ttgtmedia.com/rms/editorial/sED_win10_regedit.png
Ajuster le délai de démarrage des applications dans le Registre Windows.
Les redémarrages de l’ordinateur devraient à présent être plus rapides.
Réduisez la valeur du délai de démarrage
La valeur du délai de démarrage est par défaut de 30 secondes.
Si vous la réduisez à 10 secondes, vous aurez encore le temps de passer en
mode sans échec au besoin.
Vous pouvez aussi utiliser msconfig pour forcer le passage en mode sans échec au prochain redémarrage.
Pour changer la valeur du délai, saisissez msconfig dans la zone Run (Exécuter). Dans la boîte de dialogue System Configuration (Configuration du système), sous l’onglet Boot (Démarrer), remplacez la valeur du champ Timeout (Délai) par 10, puis cliquez sur OK.
Si vous mettez en oeuvre toutes ces techniques de réduction des durées de démarrage et d’augmentation de la mémoire, vous devriez remarquer une nette accélération de votre système Windows 10.
Même si vous n’en adoptez que
quelques unes, vous profiterez d’une expérience plus réactive et agréable.
Windows 10 , le nouveau système d'exploitation de Microsoft, propose de
nombreuses nouvelles fonctionnalités.
Cependant, certaines d'entre elles sont assez intrusives et mettent à mal
notre vie privée. Voici comment les désactiver.
Qu'elles soient intrusives ou simplement inutiles, certaines
fonctionnalités Windows ne font pas l'unanimité. Voici comment le désactiver.
La barre de recherche et le bouton de Taskview dans la barre de tâches, en
bas de l'écran, est une gêne ? Il suffit de les masquer.
Faites un clic droit sur la barre de tâche, allez dans
"Recherche" puis "masquer".
Refaites, un clic droit, l'option "Afficher le bouton Taskview"
devraient être cochée, décochez-le en cliquant dessus.
Les applications au démarrage : de nombreuses applications se lancent au
démarrage de la machine.
Elles ralentissent la mise en route de votre bureau pour pas-grand-chose.
Choisissez quelles applications lancer en allant dans le gestionnaire de
tâche via un clic droit sur le bureau, puis en allant dans l'onglet
"démarrage".
La confidentialité : allez dans les "Paramètres", dans le menu
Windows en bas à gauche de l'écran.
Allez ensuite dans "Confidentialité". - Désactivez la
Géo-localisation via l'onglet "Emplacement".
- Restreignez l'utilisation de l'Appareil photo et du Microphone, via leurs
onglets respectifs, aux applications avec lesquels vous les utilisez (ex:
Skype, Mumble) et désactivez l'accès pour les autres applications.
- Désactivez les autorisation automatiques des applications dans les autres
onglets du menu de confidentialité.
- Le Wi-fi : retournez dans le menu des paramètres. Allez dans "Réseau
& Internet" et dans l'onglet "Wi-fi" , désactivez Wi-Fi
Sense.
- Les mises à jour automatiques peuvent être désactivées ou modifiées dans
les "paramètres avancés" du menu "Mise à jour &
Sécurité", dans les "paramètres".
- Allez dans Voix, Entrée manuscrite et frappe et cliquez sur le cadre
"Apprendre à me connaitre" et choisissez "Ne pas apprendre à me
connaitre." - Allez dans Applications d'arrière plan et désélectionnez
toutes les applications. Elles consomme des ressources inutilement.
- Enlevez OneDrive grâce au logiciel "OneDrive Uninstaller", vous
pouvez désinstaller toutes traces de OneDrive, de manière automatique.
Il est disponible au lien suivant au lien suivant: Télécharger OneDrive
Uninstaller. Publié par Thibault Combe, le 01 septembre 2015
En savoir plus :
Configurer
Windows 10 Services
En fait, dans le système d’exploitation Windows, de nombreux services (y compris les services pré-intégrés par défaut dans Windows ainsi que des services issus de logiciels tiers ou de pilotes) fonctionnent en arrière-plan et consomment beaucoup de ressources système.
Parmi ces services, dont certains sont essentiels et nécessaires à Windows
pour fonctionner correctement il y’en a certains services qui sont inutiles et
peuvent être désactivés ou configurés pour démarrage manuel afin d’économiser
les ressources processeur et RAM.
Ce tutoriel va vous aider à trouver les services qui ne sont pas nécessaires dans Windows 10 et vous saurez comment les mettre en démarrage manuel d’une telle sorte que ces services ne démarrent pas avec Windows et ne prennent pas de vos précieuses ressources système.
Donc, sans perdre de temps commençons le guide de configuration des services de Windows 10:
ÉTAPE 1:
Nous avons au début besoin d’ouvrir le Gestionnaire des Services pour configurer les services de Windows 10.
Vous pouvez ouvrir le Gestionnaire des Services en plusieurs manières comme
indiqué ci-dessous:
1.a. Appuyez simultanément sur les touches WIN + X pour afficher le menu
d’Accès Rapide, puis sélectionnez l’option « Gestion de l’ordinateur« . Cela va
ouvrir une nouvelle fenêtre. Maintenant, dans le volet à gauche cliquez sur «
Services et Applications -> Services« .
1.b. Même chose peut être réalisée en cliquant sur « Ordinateur -> Gérer
» dans la barre d’outils du ruban « Cet PC« .
1.c. Vous pouvez aussi cliquer droit sur l’icône « Cet Ordinateur » dans le
bureau puis sélectionnez l’option « Gérer« .
1.d. Ou bien appuyez simultanément sur les touches WIN + R pour lancer la boîte de dialogue Exécuter puis tapez services.msc et appuyez sur Entrée.
Cela va directement ouvrir le Gestionnaire des services.
ÉTAPE 2:
Maintenant, nous allons configurer les services de Windows 10 dans le Gestionnaire des services.
Le Gestionnaire des services affiche une longue liste de tous les services
dans Windows ainsi que leurs états et leurs types de démarrage comme illustré
dans l’image ci-dessous:
La section État indique si un service est en cours d’exécution en
arrière-plan ou non. La section Type de démarrage montre si un service est
configuré pour démarrer automatiquement avec Windows ou non.
Nous allons mettre le Type de démarrage des services qui ne sont pas nécessaires à MANUEL afin qu’ils ne démarrent pas automatiquement avec Windows et donc ne consomment pas les ressources du système.
REMARQUE: Réglez toujours le Type de démarrage d’un service à MANUEL et jamais à DESACTIVE. Nous proposons ça parce que si un service est mis à démarrage MANUEL et Windows en a besoin, il sera capable de démarrer le service et il n’y aura aucun effet sur le fonctionnement du système d’exploitation.
Mais si un service est défini sur
DESACTIVE et Windows nécessite ce service, le système ne pourrait pas démarrer
le service et vous allez rencontrer des problèmes.
Voici quelques services qui peuvent être configurés en MANUEL en toute sécurité:
• Service de stratégie de diagnostic
• Service de suivi de diagnostics (Pour désactiver la télémétrie et la collecte de données)
• Client de suivi de lien distribué
• dmwappushsvc (Pour désactiver la télémétrie et la collecte de données)
• Gestionnaire des Cartes téléchargées (Si vous n’utilisez pas l’application Maps)
• Assistant IP (Si vous n’utilisez pas la connexion IPv6)
• Service de l’Assistant compatibilité des Programmes
• Spouleur d’impression (Si vous ne disposez pas d’une imprimante)
• Registre à distance (vous pouvez le configurer sur Désactivé pour des raisons de sécurité)
• Centre de sécurité
• Assistant NetBIOS sur TCP/IP (Si vous n’êtes pas dans un réseau de groupe de travail)
• Service du Clavier tactile et du volet d’écriture manuscrite (Si vous ne voulez pas utiliser le clavier tactile et l’écriture manuscrite)
• Service de Windows Defender (Si vous n’utilisez pas le Windows Defender)
• Service de rapport d’erreurs windows
• Acquisition d’Image Windows (WIA)
• Windows Recherche (Si vous n’utilisez pas fréquemment la fonctionnalité intégrée de recherche de Windows)
Appart les services mentionnés ci-dessus, vous pouvez également définir le Type de démarrage de quelques autres services à MANUEL tels que les services installés par le pilote de votre carte graphique (Intel, nVidia, AMD, etc), et le pilote de votre carte son (Realtek, Creative, etc).
ÉTAPE 3:
Voilà c’est tout. Après la configuration le Type de démarrage des services, fermez le Gestionnaire des services et redémarrez votre ordinateur pour que les changements prennent effet.
Après le redémarrage, vous remarquerez beaucoup d’amélioration u niveau de la performance de l’ordinateur Windows 10.
Dans n’importe quel cas, si vous rencontrez un problème avec un programme,
vous pouvez restaurer le Type de démarrage des services à Automatique à nouveau
en utilisant le Gestionnaire des services afin de résoudre le problème.
Aperçu
des services qui fonctionnent en arrière-plan
Aller dans Panneau de configuration outils d’administration services et
mettre en manuel tout ce qui n’est pas repris dans la liste ci-dessous et
laisser désactiver tout ce qui est déjà désactiver:
Les services à mettre
strictement en automatique et le reste en manuel:
English
|
French
|
_Application Host Helper Service **
AppHostSvc
_Background Intelligent Transfer Service
BITS
_Background Tasks Infrastructure Service
BrokerInfrastructure
_Base Filtering Engine
BFE
_Client for NFS
NfsClnt
_COM+ Event System
EventSystem
_CoreMessaging CoreUIRegistrar
_Cryptographic Services
CryptSvc
_DCOM Server Process Launcher
DcomLaunch
_Delivery Optimization DoSvc
_Device Association Service
DeviceAssociationService
_DHCP Client
Dhcp
_Diagnostic Policy Service
DPS
_Diagnostics Tracking Service DiagTrack
_Distributed Link Tracking Client
TrkWks
_dmwappushsvc dmwappushsvc
_DNS Client
Dnscache
_Downloaded Maps Manager MapsBroker
_Group Policy Client
gpsvc
_Hyper-V Volume Shadow Copy Requestor
vmicvss
_IIS Admin Service **
IISADMIN
_Intel(R) HD Graphics Control Panel Service
IP Helper
iphlpsvc
_Local Session Manager
_LPD Service **
LPDSVC
_Message Queuing **
MSMQ
_Message Queuing Triggers **
MSMQTriggers
_Message Queuing Triggers **
MSMQTriggers
_Microsoft FTP Service **
ftpsvc
_Microsoft Office ClickToRun Service ?
_Net.Msmq Listener Adapter **
NetMsmqActivator
_Net.Pipe Listener Adapter **
NetPipeActivator
_Net.Tcp Listener Adapter **
NetTcpActivator
_Network Location Awareness
NlaSvc
_Network Store Interface Service
nsi
_Power
Power
_Print Spooler
Spooler
_Remote Procedure Call (RPC)
RpcSs
_RIP Listener **
iprip
_RPC Endpoint Mapper
RpcEptMapper
_Security Accounts Manager
SamSs
_Security Center
wscsvc
_Server
LanmanServer
_Shell Hardware Detection
ShellHWDetection
_Simple TCP/IP Services **
simptcp
_SNMP Service **
SNMP
_Software Protection
sppsvc
_Superfetch
SysMain
_System Event Notification
SENS
_System Events Broker
SystemEventsBroker
_Task Scheduler
Schedule
_Task Scheduler
Schedule
_Themes
Themes
_Tile Data model server tiledatamodelsvc
_User Manager UserManager
_User Profile Service
ProfSvc
_Windows Audio
AudioSrv
_Windows Audio Endpoint Builder
AudioEndpointBuilder
_Windows Connection Manager
Wcmsvc
_Windows Defender Service
WinDefend
_Windows Event Log
EventLog
_Windows Firewall
MpsSvc
_Windows Firewall
MpsSvc
_Windows Font Cache Service
FontCache
_Windows Management Instrumentation
Winmgmt
_Windows MultiPoint Server Host Service Wms
_Windows MultiPoint Server Host Service Wms
_Windows MultiPoint Server Repair Service WmsRepair
_Windows MultiPoint Server Repair Service WmsRepair
_Windows Remote Management (WS-Management)
WinRM
_Windows Search
WSearch
_WLAN AutoConfig
WlanSvc
_Workstation
LanmanWorkstation
_Workstation
LanmanWorkstation
_World Wide Web Publishing Service **
W3SVC
|
_Application Host Helper Service **
AppHostSvc
_Service de transfert intelligent au sol
MORCEAUX
_Background Tasks Infrastructure Service
BrokerInfrastructure
_Base Filtering Engine
BFE
_Client for NFS
NfsClnt
_COM + Event System
Système d'événements
_CoreMessaging CoreUIReguistrar
_Services cryptographiques
CryptSvc
_DCOM Server Process Launcher
DcomLaunch
_Protection de livraison DoSvc
_Dispositif d'association
DeviceAssociationService
_DHCP Client
Dhcp
_Diagnostic Policy Service
DPS
_Diagnostics Tracking Service DiagTrack
_Distributed Link Tracking Client
TrkWks
_dmwappushsvc dmwappushsvc
_DNS Client
Dnscache
_Downloaded Maps Manager MapsBroker
_Group Policy Client
Gpsvc
_Hyper-V Volume Shadow Copy Requestor
Vmicvss
_Service d'administration _IIS **
IISADMIN
_Intel (R) HD Graphics Control Panel Service
IP Helper
Iphlpsvc
_Local Session Manager
_LPD Service **
LPDSVC
_Message Queuing **
MSMQ
_ Déclencheurs de mise en file d'attente de messagerie **
MSMQTriggers
_ Déclencheurs de mise en file d'attente de messagerie **
MSMQTriggers
_Microsoft FTP Service **
Ftpsvc
_Microsoft Office ClickToRun Service?
_Net.Msmq Listener Adapter **
NetMsmqActivator
_Net.Pipe Listener Adapter **
NetPipeActivator
_Net.Tcp Listener Adapter **
NetTcpActivator
_Concentration de l'emplacement du réseau
NlaSvc
_Service d'interface de magasin réseau
Nsi
_Puissance
Puissance
_Print spooler
Spooler
_Remote Procedure Call (RPC)
RpcSs
_RIP Listener **
Iprip
_RPC Endpoint Mapper
RpcEptMapper
_Commande des comptes de sécurité
SamSs
_Centre de sécurité
Wscsvc
_Serveur
LanmanServer
_Shell Hardware Detection
ShellHWDetection
_Services simples TCP / IP **
Simptcp
Service _SNMP **
SNMP
_Software de protection
Sppsvc
_Superfetch
SysMain
_System Event Notification
SENS
_System Events Broker
SystemEventsBroker
_Planificateur de tâches
Programme
_Planificateur de tâches
Programme
_Themes
Thèmes
_Tile Data model server tiledatamodelsvc
_ User Manager UserManager
_Service de profil utilisateur
ProfSvc
_Windows Audio
AudioSrv
_Windows Audio Endpoint Builder
AudioEndpointBuilder
_Windows Connection Manager
Wcmsvc
_Windows Defender Service
WinDefend
_Windows Event Log
Journal des événements
_Fenêtre pare-feu
MpsSvc
_Fenêtre pare-feu
MpsSvc
_Windows Font Cache Service
FontCache
_Windows Management Instrumentation
Winmgmt
_Windows MultiPoint Server Host Service Wms
_Windows MultiPoint Server Host Service Wms
_Windows MultiPoint Server Repair Service WmsRepair
_Windows MultiPoint Server Repair Service WmsRepair
_Windows Remote Management (WS-Management)
WinRM
_Windows Search
WSearch
_WLAN AutoConfig
WlanSvc
_Workstation
LanmanWorkstation
_Workstation
LanmanWorkstation
_Service de publication sur le World Wide Web **
W3SVC
|
Retirer des logiciels du menu ouvrir
Vous avez ouvert accidentellement un fichier MP3 ou une page Web avec Word ?
Maintenant, ce
logiciel est présent dans le menu Ouvrir avec de l'explorateur Windows à chaque
fois que vous sélectionnez ces types de fichier.
En effet, à chaque fois que vous ouvrez un type de fichier avec un logiciel particulier, Windows l'ajoute automatiquement au menu Ouvrir avec.
En effet, à chaque fois que vous ouvrez un type de fichier avec un logiciel particulier, Windows l'ajoute automatiquement au menu Ouvrir avec.
Si cela peut être
pratique pour ouvrir rapidement un fichier avec un autre logiciel que celui
utilisé normalement, cela devient vite gênant lorsque des logiciels inadéquats
rallongent le menu.
Pour faire le ménage dans le menu "Ouvrir avec" des différents types de fichiers de votre système et retirer les logiciels inadaptés, vous devez modifier le Registre de Windows.
Supprimer les entrées
inutiles
Vous allez maintenant pouvoir retirer les logiciels du menu Ouvrir avec en supprimant certaines valeurs dans le Registre.
Vous allez maintenant pouvoir retirer les logiciels du menu Ouvrir avec en supprimant certaines valeurs dans le Registre.
1.
Dans l'éditeur du Registre, déroulez la
clé HKEY_CURRENT_USER, Software, Microsoft, Windows, CurrentVersion, Explorer, FileExts.
2.
La liste de tous les types de fichiers enregistrés sur
votre ordinateur y est référencée.
3.
Double cliquez sur le nom de l'extension dont vous
souhaitez nettoyer le menu Ouvrir avec, PDF par exemple puis ouvrir
la clé OpenWithList.
4.
Dans le volet de droite, les logiciels référencés dans
le menu Ouvrir avec de ce type de fichiers sont listés. Notez que des logiciels
désinstallés peuvent même apparaître dans la liste.
5.
Cliquez sur la valeur dont le
champ Données correspond au logiciel à retirer de la liste et pressez
la touche Suppr.
6.
Cliquez sur Oui pour confirmer la
suppression de cette valeur.
7.
Le logiciel en question est immédiatement retiré de la
liste Ouvrir avec du type de fichier.
8.
Recommencez l'opération pour les autres logiciels à
retirer de la liste de ce type de fichiers, et faites de même pour les autres
types de fichiers à nettoyer.
9.
Notez que le logiciel utilisé par défaut pour ouvrir
ce type de fichier ne peut pas être supprimé de la liste (il sera
automatiquement ajouté dans ce cas).
Changer le programme
ouvert par défaut
Par défaut, lorsque vous double cliquez sur un fichier, il est ouvert dans un logiciel particulier. Vous pouvez facilement le remplacer par un logiciel plus adapté.
Par défaut, lorsque vous double cliquez sur un fichier, il est ouvert dans un logiciel particulier. Vous pouvez facilement le remplacer par un logiciel plus adapté.
1.
Cliquez avec le bouton droit sur le type de fichier
dont vous souhaitez modifier le logiciel par défaut et cliquez sur Ouvrir
avecpuis sur Choisir le programme par défaut.
2.
Déroulez les listes Programmes
recommandés et Autres programmes et choisissez le logiciel à
utiliser à la place.
3.
Vérifiez que la case Toujours utilisé le
programme sélectionné pour ouvrir ce type de fichier est bien coché. Dans
le cas contraire, votre fichier sera ouvert cette fois ci avec le logiciel
sélectionné et ce dernier sera ajouté à la liste Ouvrir avec. En revanche, cela
ne changera pas le logiciel utilisé par défaut lorsque vous double cliquerez
sur un fichier de ce type.
4.
Cliquez enfin sur OK.
Mieux exploiter sa mémoire vive avec windows
Vous pouvez rendre
Windows plus réactifs en modifiant de nombreux paramètres du système.
De nombreux réglages
peuvent être effectués pour ajuster précisément la façon dont Windows gère la
mémoire, un élément qui influe grandement sur les performances globales de
votre système.
Au passage, l'importance de la mémoire vive avec Windows n'est plus à démontrer. Dans notre machine de test, plus d'1 Go sont déjà consommés alors que nous n'avons pas encore ouvert de logiciels.
Lorsque vous exécutez un programme, ce dernier charge en mémoire des bibliothèques dynamiques appelées DLL.
Au passage, l'importance de la mémoire vive avec Windows n'est plus à démontrer. Dans notre machine de test, plus d'1 Go sont déjà consommés alors que nous n'avons pas encore ouvert de logiciels.
Lorsque vous exécutez un programme, ce dernier charge en mémoire des bibliothèques dynamiques appelées DLL.
Une fois le programme
terminé, certaines de ces DLL peuvent rester en mémoire inutilement.
Vous pouvez les
décharger automatiquement de la mémoire et par conséquent récupérer plus de
ressources systèmes.
Windows, que 512 ko de mémoire vive en tant que mémoire tampon pour ses échanges avec le disque dur.
Windows, que 512 ko de mémoire vive en tant que mémoire tampon pour ses échanges avec le disque dur.
Si vous disposez d'au
moins 2 Go de mémoire vive, vous pouvez augmenter la quantité de mémoire
allouée : la lecture et l'écriture de fichiers seront accélérées.
Vous pouvez également
limiter les échanges de données avec le disque dur et gagner du temps en conservant
le noyau de Windows dans la mémoire vive.
Décharger de la
mémoire les DLL plus utilisées
Lorsque vous exécutez un programme, ce dernier charge en mémoire des bibliothèques dynamiques appelées DLL.
Lorsque vous exécutez un programme, ce dernier charge en mémoire des bibliothèques dynamiques appelées DLL.
Une fois le programme
terminé, certaines de ces DLL peuvent rester en mémoire inutilement. Vous
pouvez les décharger automatiquement de la mémoire et par conséquent récupérer
plus de ressources systèmes.
1.
Cliquez sur le bouton Démarrer.
2.
Saisissez regedit dans le
champ Rechercher et validez par Entrée.
3.
Dans l'éditeur du Registre, déroulez la
clé HKEY_LOCAL_MACHINE, SOFTWARE, Microsoft, Windows, CurrentVersion, Explorer.
4.
Cliquez sur le
menu Edition, Nouveau, Valeur DWORD 32 bits.
5.
Nommez la valeur AlwaysUnloadDll et double
cliquez dessus.
6.
Saisissez 1 dans le champ Données de la
valeur. Validez par OK.
7.
Fermez l'éditeur du Registre puis redémarrez votre
ordinateur.
Augmenter la mémoire
tampon
Windows, que 512 ko de mémoire vive en tant que mémoire tampon pour ses échanges avec le disque dur.
Windows, que 512 ko de mémoire vive en tant que mémoire tampon pour ses échanges avec le disque dur.
Si vous disposez d'au
moins 2 Go de mémoire vive, vous pouvez augmenter la quantité de mémoire
allouée : la lecture et l'écriture de fichiers seront accélérées.
1.
Pour cela, déroulez le menu Démarrer, saisissez
la commande Regedit dans le champ de recherche et validez
par Entrée.
2.
Dans l'éditeur du Registre qui s'ouvre, déroulez la
clé HKEY_LOCAL_MACHINE, SYSTEM, CurrentControlSet, Control, Session
Manager, Memory Management.
3.
Si la valeur IoPageLockLimit n'apparaît pas
dans la partie droite, faites un clic droit et choisissez Nouveau, Valeur
DWORD 32 bits.
4.
Nommez la valeur IoPageLockLimit et double
cliquez dessus.
5.
Sélectionnez la base Hexadécimale.
6.
Saisissez la valeur F0000 et cliquez
sur OK.
7.
Fermez l'éditeur du Registre et redémarrez votre
ordinateur pour appliquer la modification.
Placer le noyau en
mémoire
Vous pouvez également limiter les échanges de données avec le disque dur et gagner du temps en conservant le noyau de Windows dans la mémoire vive.
Vous pouvez également limiter les échanges de données avec le disque dur et gagner du temps en conservant le noyau de Windows dans la mémoire vive.
1.
Cliquez sur le bouton Démarrer.
2.
Saisissez regedit dans le champ Rechercher et
validez par Entrée.
3.
Dans l'éditeur du Registre, déroulez la
clé HKEY_LOCAL_MACHINE, SYSTEM, CurrentControlSet, Control, Session
Manager, Memory Management.
4.
Double-cliquez ensuite sur la
valeur DisablePagingExecutive.
5.
Attribuez-lui la valeur 1. Validez par OK.
6.
Fermez l'éditeur du Registre et redémarrez votre
ordinateur pour appliquer la modification.
Revenir immédiatement à la fenêtre actvée précedemment – windows 10
Dans Windows 10, il
vous arrive probablement d'ouvrir plusieurs fenêtres dans un logiciel, comme
plusieurs onglets dans un navigateur Web.
Si vous êtes sur une
page Web et que vous cliquez dans la fenêtre d'un autre logiciel, vous basculez
dessus.
Or pour revenir sur la
page Web où vous étiez avant, vous devez cliquer sur l'icône de votre
navigateur dans la barre des tâches puis cliquer sur la miniature de la page en
question.
Grâce à une petite
modification dans le registre, il est possible de sauter l'étape
"miniatures" afin de revenir directement sur la fenêtre active
précédemment.
§ Dans le champ de
recherche, saisissez la commande Regedit.
§ Cliquez avec le bouton
droit de la souris sur la commande regedit et cliquez sur Exécuter en tant
qu'administrateur.
§ Déroulez la
clé HKEY_CURRENT_USER, SOFTWARE, Microsoft, Windows, CurrentVersion, Explorer, Advanced.
§ Cliquez sur le
menu Edition, Nouveau, Valeur DWORD 32 bits (même si vous
êtes sous Windows 10 64 bits.
§ Nommez la nouvelle
valeur LastActiveClick et double cliquez dessus.
§ Saisissez 1 dans
le champ Donnée de la valeur et validez par OK
§ La modification est
immédiate.
§
Désactiver l'écran de verrouillage - Windows 10
Au démarrage ou en cas
d'inactivité, Windows affiche un écran de verrouillage. Plutôt adapté aux
tablettes, vous devez faire défiler cet écran vers le haut pour accéder à
l'écran d'identification.
Vous pouvez le
désactiver.
§ Cliquez avec le bouton
droit de la souris sur le bouton Démarrer.
§ Cliquez
sur Exécuter.
§ Saisissez la
commande regedit et validez par Entrée.
§ Dans l'éditeur du
Registre, déroulez la clé HKEY_LOCAL_MACHINE, SOFTWARE, Policies, Microsoft, Windows.
§ Cliquez sur la
clé Personalization.
§ Si elle n'est pas là,
créez-la en cliquant sur le menu Edition, sur Nouveau puis
sur Clé. Nommez la nouvelle clé Personalization.
§ Cliquez sur le
menu Edition, sur Nouveau puis sur Valeur DWORD 32
Bits (quelle que soit votre édition de Windows).
§ Nommez la
valeur NoLockScreen et double cliquez dessus.
§ Saisissez 1 dans
le champ Données de la valeur et validez.
§ Fermez l'éditeur du
Registre. L'écran de verrouillage ne sera plus affiché.
§ A la place, l'écran
d'identification sera automatiquement affiché.
Activer le thème sombre - Windows 10
Un thème de couleurs
sombres est caché dans Windows 10. Voici comment activer ce "Dark
Theme" pour les fenêtres des applications Windows.
§ Cliquez avec le bouton
droit de la souris sur le bouton Démarrer.
§ Cliquez
sur Exécuter.
§ Saisissez la
commande regedit et validez par Entrée.
§ Déroulez la
clé HKEY_CURRENT_USER, SOFTWARE, Microsoft, Windows, CurrentVersion, Themes, Personalize.
§ Cliquez sur le
menu Edition sur Nouveau puis sur Valeur DWORD 32
bits.
§ Nommez la
valeur AppsUseLightTheme et laissez-la à 0. Fermez l'éditeur du
Registre et redémarrez votre ordinateur.
§ Le thème sombre est
désormais utilisé dans les fenêtres des applications Windows.
§ Pour retrouver les
couleurs normales, retournez dans la
clé HKEY_CURRENT_USER, SOFTWARE, Microsoft, Windows, CurrentVersion, Themes, Personalize.
Double cliquez sur AppsUseLightTheme et saisissez 1 dans le
champ Données de la valeur. Validez.
Changer la couleur de l'arrière-plan de la visionneuse de photos - Windows
toutes versions
La visionneuse de
photos qui est ouverte par défaut lorsque vous ouvrez une image possède un fond
blanc qui entoure vos images. Voici comment changer cette couleur.
§ Cliquez sur le
bouton Démarrer, saisissez la commande regedit et validez
par Entrée.
§ Dans la fenêtre qui
s'ouvre, déroulez la
clé HKEY_CURRENT_USER, Software, Microsoft, Windows Photo
Viewer, Viewer.
§ Cliquez sur le
menu Edition, sur Nouveau puis sur Valeur DWORD 32
bits (quelle que soit votre version de Windows : 32 ou 64 bits).
§ Nommez la
valeur BackgroundColor.
§ Double cliquez dessus.
§ Saisissez alors le
code couleur en hexadécimal de la couleur à appliquer en fond, précédée
de FF, par exemple FF2C6C9D pour du bleu.
Validez par OK.
§ Fermez l'éditeur du
Registre.
La couleur est immédiatement appliquée en fond de la visionneuse de photos.
Accélérer l'aperçu du Bureau - Windows 10
Sous Windows 10, la
fonction Aero Peek vous permet d'apercevoir le Bureau par transparence en
laissant la souris 1 seconde sur le bouton à droite de la barre des tâches.
Il est possible de
réduire ce délai pour l'afficher immédiatement.
§ Dans le champ de
recherche, saisissez la commande regedit.
§ Cliquez
sur Exécuter la commande.
§ Déroulez la
clé HKEY_CURRENT_USER, Software, Microsoft, Windows, CurrentVersion, Explorer, Advanced.
§ Cliquez sur le menu Edition,
sur Nouveau puis sur Valeur DWORD 32 bits.
§ Nommez-la DesktopLivePreviewHoverTime et
double cliquez dessus.
§ Sélectionnez
l'option Décimale et saisissez la durée en millisecondes pendant
laquelle la souris doit rester sur le bouton d'Aero Peek pour afficher le
Bureau, 500 par exemple pour une demi-seconde ou 0 pour qu'il
s'affiche instantanément.
§ Cliquez sur OK,
fermez l'éditeur du Registre et redémarrez votre ordinateur pour appliquer la
modification.
§ A l'inverse, si vous
trouvez Aero Peek inutile ou trop facilement activable, vous pouvez augmenter
le délai avant l'aperçu du Bureau ou bien désactiver totalement la fonction.
Cliquez pour cela avec le bouton droit sur la barre des tâches et cliquez
sur Paramètres.
§ Décochez alors la
case Utiliser Aero Peek pour afficher un aperçu du Bureau.
Modifier la taille des miniatures de la barre des tâches - Windows 10
Dans Windows 10,
lorsque vous passez la souris sur une icône dans la barre des tâches, les
miniatures des fenêtres ouvertes sont affichées. Vous pouvez modifier la taille
de ces miniatures pour les agrandir ou les réduire en modifiant le
Registre.
§ Dans le champ de
recherche, saisissez la commande regedit.
§ Cliquez
sur Exécuter la commande.
§ Dans l'éditeur du
Registre, déroulez la clé HKEY_CURRENT_USER, Software, Microsoft, Windows, CurrentVersion, Explorer, Taskband.
§ Cliquez sur le
menu Edition, sur Nouveau puis sur Valeur DWORD 32
bits (même si votre Windows est 64 bits).
§ Nommez la nouvelle
valeur MinThumbSizePx et double cliquez dessus.
§ Sélectionnez la
base Décimale.
§ Saisissez alors dans
le champ Données de la valeur, la taille des miniatures en pixel
: 400 par exemple. Cliquez sur OK.
§ Redémarrez alors votre
ordinateur pour appliquer la modification. Les miniatures sont ici plus grandes
qu'avant.
Désactiver la recherche Web de Cortana
- Windows 10
Par défaut,
l'assistant de recherche Cortana applique vos recherches sur votre ordinateur,
mais également sur Internet à travers le moteur Bing. Pour limiter la recherche
à votre ordinateur, vous pouvez désactiver la recherche Web dans le Registre de
Windows.
§ Dans le champ de
recherche, saisissez la commande regedit.
§ Cliquez
sur Exécuter la commande.
§ Déroulez alors la
clé HKEY_CURRENT_USER, SOFTWARE, Microsoft, Windows, CurrentVersion, Search.
§ Cliquez alors sur le
menu Nouveau puis sur Valeur DWORD 32 bits (même si votre
Windows 10 est 64 bits).
§ Nommez la nouvelle
valeur BingSearchEnabled.
§ Si la clé existe déjà,
double cliquez dessus et fixez sa valeur à 0.
§ Fermez l'éditeur du
Registre et redémarrez votre ordinateur. Les recherches lancées depuis la barre
Cortana ne portent désormais que sur votre ordinateur.
Empêcher la copie de fichiers sur une clé USB - Windows toutes versions
Pour éviter qu'un
utilisateur de votre ordinateur puisse vous voler des informations, vous pouvez
bloquer la copie de fichiers sur tout périphérique USB.
1.
Cliquez sur le bouton Démarrer. Saisissez la
commande regedit dans le champ de recherche.
2.
Dans l'éditeur du Registre qui s'ouvre, déroulez la
clé HKEY_LOCAL_MACHINE, SYSTEM, CurrentControlSet, Control.
3.
Cliquez sur le menu Edition,
sur Nouveau puis sur Clé.
4.
Nommez cette clé StorageDevicePolicies.
5.
Cliquez sur le menu Edition,
sur Nouveau puis sur Valeur DWORD 32 bits (quelle que soit
votre version de Windows).
6.
Nommez-la WriteProtect et double cliquez
dessus.
7.
Saisissez 1 et validez OK.
8.
Fermez l'éditeur du Registre et redémarrez votre
ordinateur. La copie de fichiers sur des clés ou disques durs USB est désormais
interdite.
9.
Pour rendre de nouveau la copie possible, affectez la
valeur 0 à la valeur WriteProtect.
Interdire le clic droit sur le Bureau - Windows toutes versions
Pour des raisons de
sécurité, vous souhaitez désactiver le clic droit sur le Bureau qui affiche un
menu contextuel permettant de réorganiser les icônes, de créer des raccourcis,
d'accéder aux paramètres d'affichage, etc.
Cela est possible en
modifiant le Registre.
1.
Cliquez sur le bouton Démarrer. Dans le
champ Rechercher, saisissez la commande regedit et pressez la
touche Entrée.
2.
Dans l'éditeur du Registre qui s'ouvre, déroulez la
clé HKEY_CURRENT_USER, Software, Microsoft, Windows, CurrentVersion, Policies, Explorer.
3.
Cliquez sur le menu Edition,
sur Nouveau puis sur Valeur DWORD 32 bits.
4.
Nommez la nouvelle
valeur NoViewContextMenu et double cliquez dessus.
5.
Saisissez 1 dans le champ Données de la
valeur. Cliquez sur OK.
6.
Fermez l'éditeur du Registre et redémarrez votre
ordinateur pour appliquer la restriction. Le clic droit est alors inactif sur
le Bureau. Pour le rétablir par la suite, il vous suffira d'effacer la
clé NoViewContextMenu ou de fixer sa valeur à 0.
Réduire la latence pour les jeux - Windows 10
Lorsque vous jouez en
réseau (en local ou sur Internet), la latence est très importante.
Elle correspondant au
temps de réponse entre le moment où vous appuyez sur un bouton ou bougez la
souris et le moment où l'action souhaitée est exécutée dans le jeu.
Par défaut, Windows
regroupe les petits paquets en un seul avant de les envoyer (algorithme de
Nagle).
En désactivant cette
fonction, les petits paquets seront transférés immédiatement, sans délai,
réduisant alors votre latence. Attention, cela peut ralentir vos transferts de
fichiers.
A appliquer donc
lorsque vous souhaitez jouer en réseau et à enlever après pour vos
téléchargements.
1.
Dans le champ de recherche, saisissez la
commande regedit.
2.
Cliquez avec le bouton droit de la souris sur la
commande regedit et choisissez la commande Exécuter en tant
qu'administrateur.
3.
Déroulez la
clé HKEY_LOCAL_MACHINE, SYSTEM, CurrentControlSet, Services, Tcpip, Parameters, Interfaces.
4.
Ouvrez ensuite la clé {NIC} où NIC est
l'identifiant de votre carte réseau. Pour trouver la bonne clé, ouvrez-les
toutes : c'est celle où votre adresse IP locale est spécifiée (si vous ne la
connaissez pas, utilisez la commande ipconfig)
5.
Cliquez sur le menu Edition,
sur Nouveau puis sur Valeur DWORD 32 bits (même si vous
avez un système 64 bits).
6.
Nommez la nouvelle valeur TcpAckFrequency et
double cliquez dessus.
7.
Saisissez 1 dans le champ Données de la
valeur et validez par OK. (Saisissez 0 pour retrouver le comportement
original).
8.
Cliquez sur le menu Edition,
sur Nouveau puis sur Valeur DWORD 32 bits même si vous avez
un système 64 bits).
9.
Nommez la nouvelle valeur TCPNoDelay et
double cliquez dessus.
10.
Saisissez 1 dans le champ Données de la
valeur et validez par OK (Saisissez 0 pour retrouver le
comportement original).
11.
Déroulez ensuite la
clé HKEY_LOCAL_MACHINE, SOFTWARE, Microsoft, MSMQ.
12.
Cliquez sur le menu Edition,
sur Nouveau puis sur Clé.
13.
Nommez la nouvelle clé Parameters.
14.
Cliquez sur le menu Edition,
sur Nouveau puis sur Valeur DWORD 32 bits.
15.
Nommez la nouvelle valeur TCPNoDelay et
double cliquez dessus.
16.
Saisissez 1 dans le champ Données de la
valeur et validez par OK. (Saisissez 0 pour retrouver le comportement
original).
17.
Fermez enfin l'éditeur du registre et redémarrez votre
ordinateur pour appliquer les modifications. Pour réactiver l'algorithme Nagle,
fixez les valeurs créées à 0.
Améliorer le déplacement de la souris en connexion à distance - Windows
toutes versions
Lorsque vous prenez le
contrôle d'un autre ordinateur à distance grâce à l'outil Connexion Bureau à
distance de Windows, vous avez sans doute remarqué que le déplacement de la
souris pouvait être saccadé.
Pour lui redonner de
la fluidité, vous pouvez augmenter la fréquence de mise à jour de la position
du pointeur.
1.
Cliquez sur le bouton Démarrer, saisissez la
commande regedit et validez par Entrée.
2.
Dans l'éditeur du registre, déroulez la
clé HKEY_CURRENT_USER, Software, Microsoft, Terminal Server
Client.
3.
Cliquez sur le menu Edition,
sur Nouveau puis sur Valeur DWORD 32 bits.
4.
Nommez la nouvelle valeur Min Send
Interval (avec les espaces). Double cliquez ensuite dessus.
5.
Sélectionnez la base Décimale et saisissez
la valeur 10 pour 10 ms et validez par OK.
6.
Fermez l'éditeur du Registre. La modification est
effective immédiatement dès votre prochaine connexion à distance.
Désactiver la migration par Windows Update
Méthode A : Par l’éditeur de stratégie de groupe
Si vous avez une machine sous Windows 7
Professionel ou Windows 8.1 Pro, c’est la méthode la plus simple.
Pour ouvrir l’éditeur
de stratégie de groupe, il faut démarrer l’outil Exécuter soit en faisant un
clic droit sur l’icône du menu Démarrer, comme sur l’image, soit avec le
raccourci clavier Touche Windows + R. Tapez
ensuite gpedit.msc dans la fenêtre pour démarrer l’éditeur de
stratégie de groupe local.
Une fois l’éditeur
ouvert, vous repérerez une arborescence sur la gauche. Rendez-vous dans Configuration ordinateur puis Modèles d’administration puis Composants Windows et enfin Windows Update.
Il faut ensuite
trouver dans la liste à droite le paramètre Turn off the upgrade to the
latest version of Windows through Windows Update. C’est simple, il
s’agit du seul paramètre en anglais.
Il suffit ensuite de
double cliquer sur le paramètre pour accéder à son réglage dans une nouvelle
fenêtre. Dans cette fenêtre, il suffit de choisir l’option Désactivé puis Appliquer et OK. La première étape est maintenant
terminée, rendez-vous plus bas pour l’étape 2.
Méthode B : par l’éditeur de registre
Si vous avez une machine sous Windows
7 familiale ou Windows 8.1 (non pro), pour réaliser cette étape, il faudra
utiliser l’éditeur de registre.
L’édition du registre Windows demande beaucoup
d’attention puisqu’une erreur de manipulation peut rendre la machine
inopérante.
En suivant bien les étapes suivantes,
aucun problème ne devrait cependant survenir.
Si toutefois, vous ne
souhaitez pas modifier vous même le registre de Windows, Ed Bott de ZDNet.com a créé le fichier DisableOSUpgrade.reg permettant d’automatiser
l’opération.
Il suffit alors de
double cliquer sur le fichier et de valider l’opération. Nous avons bien
entendu relu le fichier avant de le partager.
Pour ouvrir l’éditeur
de registre, il suffit de rechercher regedit dans le
moteur de recherche du menu ou de l’écran Démarrer.
Une fois l’éditeur
ouvert, vous repérerez une arborescence sur la gauche. Rendez-vous dans HKEY_LOCAL_MACHINE puis dans SOFTWARE puis Policies puis Microsoft puis Windowset enfin WindowsUpdate.
Faite ensuite un clic
droit sur la partie droite, choisissez Nouveau puis Valeur DWORD 32 bitsque vous nommerez DisableOSUpgrade.
Double cliquer sur la
valeur créée pour lui assigner la valeur 1 dans le
champ Value data. Le résultat devrait être celui de l’image
ci-dessus.
Validez en appuyant sur OK. Vous pouvez
ensuite passer à l’étape 2 qui utilisera également l’éditeur de registre.
Désactiver la notification de migration
GWX
Maintenant que Windows ne se mettra plus
automatiquement à jour vers Windows 10, nous allons voir comment désactiver
l’outil de migration que l’on voit dans la barre des tâches en bas à droite.
Cet outil a tendance à faire de la
publicité régulièrement pour Windows 10, ce qui peut gêner les utilisateurs.
Pour le désactiver, nous allons cette
fois obligatoirement passer par l’éditeur de registre. Comme nous le disions
pour la méthode B de l’étape 1, modifier le registre de Windows peut causer des
dysfonctionnements du système sur la machine. Prenez donc bien garde à suivre
les instructions suivantes à la lettre.
Comme à la méthode B
de l’étape 1, si vous ne souhaitez pas modifier vous même le registre de
Windows, Ed Bott de ZDNet.com a créé
le fichier DisableGWX.reg permettant
d’automatiser cette étape. Il suffit de double cliquer sur le fichier et de
valider la modification du registre. Le fichier peut se télécharger sur nos serveurs ici.
Si vous venez de la
méthode A de l’étape 1, pour ouvrir l’éditeur de registre il faut
rechercher regedit dans le moteur de recherche du menu ou de
l’écran démarrer.
À l’aide
de l’arborescence sur la droite, rendez-vous dans HKEY_LOCAL_MACHINE puis dans SOFTWARE puis Policies puis Microsoft et enfin Windows.
Nous allons créer une
nouvelle Clé, les clés prennent la forme de dossier dans l’éditeur de registre.
Comme sur l’image faites un clic droit sur Windows puis Nouveau et enfin Clé que vous
nommerez GWX.
Une fois ceci fait,
rendez-vous dans le dossier (la clé) GWX, hormis une
valeur (par défaut), le dossier devrait être vide. Nous allons
créer une valeur DWORD, pour cela faite un clic droit dans la zone de droite,
puis Nouveau et choisissez Valeur DWORD 32 bits.
Nommez cette valeur DisableGWX.
Double cliquez sur la
valeur DisableGWX nouvellement crée et réglez la valeur à 1
dans le champ Value data. Validez avec OK, le résultat devrait être le même que l’imagine si
dessus. Fermez ensuite l’éditeur de registre et redémarrez la machine.
Une fois la machine redémarrée, l’outil
GWX et sa notification ont disparu. Notez que la mise à jour vers Windows
10 reste possible en utilisant une clé USB ou un DVD comme n’importe quelle
version de Windows.
Désactiver la
notification de migration GWX
Maintenant que Windows ne se mettra plus
automatiquement à jour vers Windows 10, nous allons voir comment désactiver
l’outil de migration que l’on voit dans la barre des tâches en bas à droite.
Cet outil a tendance à faire de la
publicité régulièrement pour Windows 10, ce qui peut gêner les utilisateurs.
Pour le désactiver, nous allons cette
fois obligatoirement passer par l’éditeur de registre. Comme nous le disions
pour la méthode B de l’étape 1, modifier le registre de Windows peut causer des
dysfonctionnements du système sur la machine. Prenez donc bien garde à suivre
les instructions suivantes à la lettre.
Comme à la méthode B
de l’étape 1, si vous ne souhaitez pas modifier vous même le registre de
Windows, Ed Bott de ZDNet.com a créé
le fichier DisableGWX.reg permettant
d’automatiser cette étape.
Il suffit de double
cliquer sur le fichier et de valider la modification du registre. Le
fichier peut se télécharger sur nos serveurs ici.
Si vous venez de la
méthode A de l’étape 1, pour ouvrir l’éditeur de registre il faut
rechercher regedit dans le moteur de recherche du menu ou de
l’écran démarrer.
À l’aide
de l’arborescence sur la droite, rendez-vous dans HKEY_LOCAL_MACHINE puis dans SOFTWARE puis Policies puis Microsoft et enfin Windows.
Nous allons créer une
nouvelle Clé, les clés prennent la forme de dossier dans l’éditeur de registre.
Comme sur l’image
faites un clic droit sur Windows puis Nouveau et enfin Clé que vous
nommerez GWX.
Une fois ceci fait,
rendez-vous dans le dossier (la clé) GWX, hormis une
valeur (par défaut), le dossier devrait être vide. Nous allons
créer une valeur DWORD, pour cela faite un clic droit dans la zone de droite,
puis Nouveau et choisissez Valeur DWORD 32 bits.
Nommez cette
valeur DisableGWX.
Double cliquez sur la
valeur DisableGWX nouvellement crée et réglez la valeur à 1
dans le champ Value data. Validez avec OK, le résultat devrait être le même que l’imagine si
dessus. Fermez ensuite l’éditeur de registre et redémarrez la machine.
Une fois la machine redémarrée, l’outil
GWX et sa notification ont disparu. Notez que la mise à jour vers Windows
10 reste possible en utilisant une clé USB ou un DVD comme n’importe quelle
version de Windows.
Gérez les programmes qui s’exécutent au
démarrage de Windows
Si vous réduisez le nombre de programmes qui sont lancés automatiquement au
démarrage de Windows, votre ordinateur devrait afficher le bureau Windows
beaucoup plus rapidement lorsque vous l’allumez ou que vous le redémarrez.
Pour gérer les programmes de démarrage de Windows, ouvrez Task Manager
(Gestionnaire des tâches) et cliquez sur
l’onglet Startup (Démarrage). Sélectionnez les programmes dont vous
voulez désactiver le démarrage automatique et cliquez
sur Disable (Désactiver).
Windows 10 intègre une fonction de recherche des noms de processus sur
Internet : vous pouvez facilement déterminer les programmes qui doivent
démarrer automatiquement et les autres.
Pour utiliser cette fonction, faites un clic droit sur n’importe quelle
ligne et sélectionnez Search Online (Rechercher en ligne). Votre
navigateur par défaut affiche alors les résultats de la recherche sur le nom
dudit programme.
Au démarrage de Windows, le lancement des applications chargées depuis le
dossier de démarrage est retardé afin que le système ait le temps de charger
ses processus. L’ordre est ainsi respecté et l’expérience, plus rapide.
Toutefois, vous pouvez raccourcir encore la durée du démarrage en réduisant
le délai de lancement des applications dans le Registre de Windows :
1. Ouvrez l’Editeur du
Registre (regedit.exe).
2. Localisez l’entrée
suivante :
HKEY_CURRENT_USER\Software\Microsoft\Windows\CurrentVersion\Explorer\Serialize
Remarque : si la clé de registre Serialize n’existe
pas, créez-la. Cliquez sur la clé dans l’explorateur du volet de gauche,
sélectionnez Edit > New > Key (Edition > Nouveau > Clé)
dans la barre de menus, saisissez Serialize pour donner ce nom à la clé et
appuyez sur Entrée.
3. Créez une nouvelle
valeur DWORD nommée StartupDelayInMSec avec la valeur 0. Pour créer une
valeur DWORD, faites un clic droit sur la clé Serialize dans le volet
de gauche, puis sélectionnez New > DWORD (32-bit) Value (Nouveau
> Valeur DWORD 32 bits). La valeur est définie par défaut sur 0 (figure 3).
4. Quittez l’Editeur du
Registre.
5. Supprimer
le Touch Lockscreen (écran d'accueil avant celui de login)
- Lancer Regedit
- Aller à la clé
- Lancer Regedit
- Aller à la clé
6. HKEY_LOCAL_MACHINE\SOFTWARE\Policies\Microsoft\Windows\Personalization
7. -
Vérifier/modifier la valeur
8. "NoLockScreen"=dword:00000001
9. Désactiver
Cortana
- Lancer Regedit
- Aller à la clé
- Lancer Regedit
- Aller à la clé
10. HKEY_LOCAL_MACHINE\SOFTWARE\Policies\Microsoft\Windows\Windows Search
11. -
Vérifier/modifier la valeur
12. "AllowCortana"=dword:00000000
13. (mettre
1 pour réactiver)
* il semblerait que sur certains postes Cortana soit capable de détecter qu'il est désactivé, de tenter une réparation et donc de se réactiver.
Désactiver les services de téléphonie
- Lancer Regedit
- Aller à la clé
* il semblerait que sur certains postes Cortana soit capable de détecter qu'il est désactivé, de tenter une réparation et donc de se réactiver.
Désactiver les services de téléphonie
- Lancer Regedit
- Aller à la clé
14. HKEY_LOCAL_MACHINE\SYSTEM\CurrentControlSet\Services\TapiSrv
15. -
Vérifier/modifier la valeur
16. "Start"=dword:00000004
17. (mettre
2 pour réactiver en mode manuel, 3 en mode automatique)
Désactiver les services biométriques
- Lancer Regedit
- Aller à la clé
Désactiver les services biométriques
- Lancer Regedit
- Aller à la clé
18. HKEY_LOCAL_MACHINE\SYSTEM\CurrentControlSet\Services\WbioSrvc
19. -
Vérifier/modifier la valeur
20. "Start"=dword:00000004
21. (mettre
2 pour réactiver en mode manuel, 3 en mode automatique)
Supprimer les services de tracking
- Lancer une invite de commande en mode "Exécuter en tant qu'administrateur", puis lancer Powershell
- Dans l'environnement Powershell exécuter
Supprimer les services de tracking
- Lancer une invite de commande en mode "Exécuter en tant qu'administrateur", puis lancer Powershell
- Dans l'environnement Powershell exécuter
22. sc delete DiagTrack
23. -
Puis
24. sc delete dmwappushservice
25. -
Fermer Powershell, puis exécuter la commande
26. echo "" > C:\ProgramData\Microsoft\Diagnosis\ETLLogs\AutoLogger\AutoLogger-Diagtrack-Listener.etl
Décharger de la mémoire les DLL plus utilisées - Windows toutes versions
Lorsque vous exécutez
un programme, ce dernier charge en mémoire des bibliothèques dynamiques
appelées DLL.
Une fois le programme
terminé, certaines de ces DLL peuvent rester en mémoire inutilement.
Vous pouvez les
décharger automatiquement de la mémoire et par conséquent récupérer plus de
ressources systèmes.
1.
Cliquez sur le bouton Démarrer.
Saisissez regedit dans le champ Rechercher et validez
par Entrée.
2.
Dans l'éditeur du Registre, déroulez la
clé HKEY_LOCAL_MACHINE,
SOFTWARE, Microsoft, Windows, CurrentVersion, Explorer.
3.
Cliquez sur le menu Edition,
sur Nouveau puis sur Valeur DWORD 32 bits.
4.
Nommez la valeur AlwaysUnloadDll et double cliquez
dessus.
5.
Saisissez 1 dans le champ Données de la
valeur. Validez par OK.
6.
Fermez l'éditeur du Registre puis redémarrez votre
ordinateur pour appliquer la modification
Le fameux Dark Theme
est vraiment sympa et il vous offrira une interface qui ressemble à cela :
Pour l'activer, il
vous faudra passer par la base de registre, pour cela, rien de plus simple :
·
Appuyez sur la touche Windows + r
·
Tapez ceci: regedit
·
Maintenant, localisez cette clé :
HKEY_LOCAL_MACHINE\SOFTWARE\Microsoft\Windows\CurrentVersion\Themes\Personalize
Notez ici que si
Personalize n'existe pas, il suffit, dans regedit, de faire Edition >
Nouveau et de créer la clé Personalize
·
Maintenant, créer la valeur DWORD 32 (toujours via le
menu Edition) AppsUseLightTheme et attribuez-la la valeur 0
·
Maintenant, il va
falloir localiser une seconde clé :
·
Localisez la clé suivante:
HKEY_CURRENT_USER\SOFTWARE\Microsoft\Windows\CurrentVersion\Themes\Personalize
Notez ici que si
Personalize n'existe pas, il suffit, dans regedit, de faire Edition > Nouveau
et de créer la clé Personalize
·
Créer la valeur DWORD 32 (toujours via le menu
Edition) AppsUseLightTheme et attribuez-la la valeur 0
C'est terminé ! Vous
devriez pouvoir profiter du thème sombre de Windows 10. Si ce n'est pas le cas
fermez votre session puis ouvrez la à nouveau.Pour revenir au thème classique,
repassez la valeur à 1.
Si vous êtes quelqu'un
de très paresseux (c'est mal, mais je vous comprends), vous pouvez simplement télécharger le petit fichier
suivant puis activer ou désactiver le dark theme de Windows 10.
Empêcher la copie de fichiers sur une clé USB - Windows toutes versions
Pour éviter qu'un
utilisateur de votre ordinateur puisse vous voler des informations, vous pouvez
bloquer la copie de fichiers sur tout périphérique USB.
§ Cliquez sur le
bouton Démarrer. Saisissez la commande regedit dans le champ de
recherche.
§ Dans l'éditeur du
Registre qui s'ouvre, déroulez la clé HKEY_LOCAL_MACHINE, SYSTEM, CurrentControlSet, Control.
§ Cliquez sur le
menu Edition, sur Nouveau puis sur Clé.
§ Nommez cette
clé StorageDevicePolicies.
§ Cliquez sur le
menu Edition, sur Nouveau puis sur Valeur DWORD 32
bits (quelle que soit votre version de Windows).
§ Nommez-la WriteProtect et
double cliquez dessus.
§ Saisissez 1 et
validez OK.
§ Fermez l'éditeur du
Registre et redémarrez votre ordinateur. La copie de fichiers sur des clés ou
disques durs USB est désormais interdite.
§ Pour rendre de nouveau
la copie possible, affectez la valeur 0 à la
valeur WriteProtect.
Interdire le clic droit sur le Bureau - Windows toutes versions
Pour des raisons de
sécurité, vous souhaitez désactiver le clic droit sur le Bureau qui affiche un
menu contextuel permettant de réorganiser les icônes, de créer des raccourcis,
d'accéder aux paramètres d'affichage, etc. Cela est possible en modifiant le
Registre.
§ Cliquez sur le
bouton Démarrer. Dans le champ Rechercher, saisissez la
commande regedit et pressez la touche Entrée.
§ Dans l'éditeur du
Registre qui s'ouvre, déroulez la
clé HKEY_CURRENT_USER, Software, Microsoft, Windows, CurrentVersion, Policies, Explorer.
§ Cliquez sur le
menu Edition, sur Nouveau puis sur Valeur DWORD 32 bits.
§ Nommez la nouvelle
valeur NoViewContextMenu et double cliquez dessus.
§ Saisissez 1 dans
le champ Données de la valeur. Cliquez sur OK.
§ Fermez l'éditeur du
Registre et redémarrez votre ordinateur pour appliquer la restriction. Le clic
droit est alors inactif sur le Bureau. Pour le rétablir par la suite, il vous
suffira d'effacer la clé NoViewContextMenu ou de fixer sa valeur
à 0.
Fermer automatiquement les programmes qui ne répondent pas à la fermeture -
Windows 10
Lorsque vous arrêtez
votre ordinateur, il peut arriver qu'un programme ne réponde pas.
Windows vous demande
alors ce qu'il doit faire, et stoppe ainsi le processus de fermeture.
Vous pouvez configurer
le système pour qu'il ferme automatiquement les programmes qui ne répondent
pas, sans rien vous demander.
§ Dans le champ de
recherche, saisissez regedit.
§ Cliquez
sur Exécuter la commande.
§ Déroulez la
clé HKEY_CURRENT_USER, Control Panel, Desktop.
§ Cliquez sur le
menu Edition, sur Nouveau puis sur Valeur DWORD 32
bits.
§ Nommez la
valeur AutoEndTasks.
§ Double cliquez dessus
et fixez sa valeur à 1.
§ Fermez enfin l'éditeur
du Registre et redémarrez votre ordinateur.
§
Autoriser les chemins de plus de 260 caractères - Windows 10
Sous Windows, la
taille des chemins des dossiers et des fichiers ne peuvent pas dépasser les 260
caractères.
Depuis l'Anniversary
Update vers Windows 10 Build 1607, cette limite peut être retirée via une
modification dans le Registre.
§ Dans le champ de
recherche Windows, saisissez regedit.
§ Cliquez avec le bouton
droit de la souris sur la commande regedit et cliquez
sur Exécuter en tant qu'administrateur.
§ Déroulez la
clé HKEY_LOCAL_MACHINE, \SYSTEM, ControlSet001, Control, FileSystem.
§ Cliquez sur le
menu Edition, sur Nouveau puis sur Valeur DWORD 32
bits (même si vous êtes sous une édition 64 bits).
§ Nommez la nouvelle
valeur LongPathsEnabled et double cliquez dessus.
§ Fixez sa valeur
à 1 et validez.
§ Déroulez ensuite la
clé HKEY_LOCAL_MACHINE\SYSTEM, CurrentControlSet, Control, FileSystem.
§ Cliquez sur le
menu Edition, sur Nouveau puis sur Valeur DWORD 32
bits (même si vous êtes sous une édition 64 bits).
§ Nommez la nouvelle
valeur LongPathsEnabled et double cliquez dessus.
§ Fixez sa valeur
à 1 et validez.
§ Vous pouvez désormais
utiliser des chemins de plus de 260 caractères pour les répertoires et les noms
de fichiers.
§ Si vous ne vous sentez
pas capable de vous plonger dans le Registre de Windows, voici des scripts pour
activer/désactiver directement cette fonctionnalité.
Décompressez l'archive et double cliquez
sur le script qui correspond à ce que vous souhaitez faire.
Désactiver Cortana dans l'Anniversary Update - Windows 10
La première version de
Windows 10 permettait de désactiver facilement l'assistant Cortana avec un
simple interrupteur.
L'Anniversary Update a
enlevé cette possibilité mais Cortana reste désactivable depuis le
Registre.
§ Pressez simultanément
sur les touches Windows et R. Dans la fenêtre qui s'ouvre,
saisissez la commande regedit et validez par Entrée.
§ Cliquez sur Oui.
§ Déroulez la
clé HKEY_LOCAL_MACHINE, SOFTWARE, Policies,
Microsoft, Windows.
§ Cliquez sur le
menu Edition, sur Nouveau puis sur Clé.
§ Nommez la nouvelle
clé Windows Search. Cliquez dessus pour l'ouvrir.
§ Cliquez ensuite sur le
menu Edition, Nouveau, Valeur DWORD 32 bits (même si vous
êtes dans une édition 64 bits).
§ Nommez la
valeur AllowCortana.
§ Double cliquez dessus
et saisissez 0 dans le champ Données de la valeur. Cliquez
sur OK.
§ Fermez l'éditeur du
Registre et redémarrez votre ordinateur pour appliquer la modification.
§ La barre de recherche
dans la barre des tâches vous permettra maintenant de rechercher uniquement
dans les programmes et les fichiers de votre ordinateur.
§ Si vous souhaitez
retrouver Cortana, fixez la valeur AllowCortana à 1 dans le
Registre.
§
Si vous ne vous sentez pas capable de vous plonger
dans le Registre de Windows, voici des scripts pour
activer/désactiver directement cette fonctionnalité. Décompressez l'archive et
double cliquez sur le script qui correspond à ce que vous souhaitez
faire.
Bloquer la collecte de données automatique dans Windows 10
Désactiver Cortana
Cortana est l'assistant de recherche de Windows 10. Il vous fournit des suggestions, des rappels, … à partir de données provenant des serveurs de Microsoft.
Cortana est l'assistant de recherche de Windows 10. Il vous fournit des suggestions, des rappels, … à partir de données provenant des serveurs de Microsoft.
Vous pouvez désactiver
l'assistant tout en conservant la recherche locale sur votre ordinateur.
Depuis la mise à jour Anniversary Update, il n'est plus possible de désactiver Cortana dans ses paramètres.
Depuis la mise à jour Anniversary Update, il n'est plus possible de désactiver Cortana dans ses paramètres.
Vous allez devoir
passer pour cela par le Registre.
1.
Pressez simultanément sur les
touches Windows et R. Dans la fenêtre qui s'ouvre, saisissez la
commande regedit et validez par Entrée.
2.
Cliquez sur Oui.
3.
Déroulez la clé HKEY_LOCAL_MACHINE, SOFTWARE, Policies,
Microsoft, Windows.
4.
Cliquez sur le menu Edition,
sur Nouveau puis sur Clé.
5.
Nommez la nouvelle clé Windows Search. Cliquez
dessus pour l'ouvrir.
6.
Cliquez ensuite sur le
menu Edition, Nouveau, Valeur DWORD 32 bits (même si vous
êtes dans une édition 64 bits).
7.
Nommez la valeur AllowCortana.
8.
Double cliquez dessus et saisissez 0 dans le
champ Données de la valeur. Cliquez sur OK.
9.
Fermez l'éditeur du Registre et redémarrez votre
ordinateur pour appliquer la modification.
La barre de recherche dans la barre des tâches vous permettra maintenant de
rechercher uniquement dans les programmes et les fichiers de votre ordinateur.
Si vous souhaitez retrouver Cortana, fixez la
valeur AllowCortana à 1 dans le Registre.
Désactiver la télémétrie
Diverses informations système sur le comportement de Windows sont transférées à Microsoft.
Diverses informations système sur le comportement de Windows sont transférées à Microsoft.
Vous pouvez désactiver
cette télémétrie dans le Registre.
1.
Pressez simultanément sur les
touches Windows et R. Dans la fenêtre qui s'ouvre, saisissez la
commande regedit et pressez la touche Entrée.
2.
Dans la fenêtre de l'éditeur du Registre, déroulez la
clé HKEY_LOCAL_MACHINE, SOFTWARE, Policies, Microsoft, Windows, DataCollection.
3.
Cliquez sur le menu Edition, sur Nouveau,
sur Valeur DWORD 32 bits.
4.
Nommez la nouvelle clé AllowTelemetry.
5.
Par défaut, sa valeur est de 0, ce qui signifie
que la télémétrie va être désactivée. Fermez enfin l'éditeur du Registre.
Vous pouvez aussi utiliser la commande suivante en invite de commandes avec les droits d'administrateur :
REG ADD HKLM\SOFTWARE\Policies\Microsoft\Windows\DataCollection
/v AllowTelemetry /d 0 /t REG_DWORD /f
Désactiver les services
de tracking
Les services DiagTrack et Dmwappushservice collectent des informations sur l'utilisation et les problèmes de Windows 10 et les envoient à Microsoft à des fins de diagnostics.
Les services DiagTrack et Dmwappushservice collectent des informations sur l'utilisation et les problèmes de Windows 10 et les envoient à Microsoft à des fins de diagnostics.
Vous pouvez les
désactiver depuis la console des services.
1.
Dans le champ Rechercher de la barre des
tâches ou du menu démarrer, saisissez la commande services.msc puis
validez par Entrée.
2.
Double cliquez sur le service Expériences des
utilisateurs connectés et télémétrie.
3.
Déroulez la liste Type de démarrage et
sélectionnez l'option Désactivé.
4.
Si le service est en fonctionnement, cliquez sur le
bouton Arrêter pour le stopper.
5.
Cliquez enfin sur OK.
6.
Double cliquez sur le service Service de rapport
d'erreurs Windows.
7.
Déroulez la liste Type de démarrage et
sélectionnez l'option Désactivé.
8.
Si le service est en fonctionnement, cliquez sur le
bouton Arrêter pour le stopper.
9.
Cliquez enfin sur OK.
10.
Double cliquez ensuite sur le
service dmwappushservice.
11.
Déroulez la liste Type de démarrage et
sélectionnez l'option Désactivé.
12.
Si le service est en fonctionnement, cliquez sur le
bouton Arrêter pour le stopper.
13.
Cliquez enfin sur OK. Vous pouvez fermer la
console des services.
2 mai 2017
Par défaut, l’écran d’ouverture de session d’un poste en groupe de travail
affiche la vignette de tous les utilisateurs du système.
Si l’on souhaite que certains comptes ne s’affichent pas, il faut alors les
désactiver via la clé « UserList » de ma base de registre Windows.
[hop] [hop]
Exemple: Masquer le compte Administrateur (les clés « SpecialAccounts » et « UserList »
n’existent pas par défaut).
1
2
|
[HKEY_LOCAL_MACHINE\SOFTWARE\Microsoft\WindowsNT\CurrentVersion\Winlogon\SpecialAccounts\UserList]
"Administrateur"=dword:00000000
|
Télécharger le fichier
reg : masquer un utilisateur.reg
Via bellamyjc.org
Comment empêcher
un redémarrage automatique de Windows
Les années passent et les mauvaises habitudes restent... Un exemple ?
Et bien au hasard Microsoft, qui avec Windows n'a toujours pas compris que ce
serait bien de demander l'avis de ses utilisateurs avant de provoquer un
redémarrage forcé de la machine, suite à une mise à jour via Windows Update.
En 2006 déjà, je vous expliquais comment reporter ce reboot à la volée. Mais
voici une autre astuce qui permet cette fois de bloquer purement et simplement
ce genre de redémarrage forcé, aussi bien sous Windows 7 que Windows 8.
Pour cela, lancer Regedit (l'éditeur de base de registre) via
Démarrer / Exécuter. Sous Windows 8, vu qu'il n'y a plus de menu
"Démarrer", lancez simplement une recherche de Regedit.
Ensuite, rendez-vous dans la clé
HKEY_LOCAL_MACHINE\SOFTWARE\Policies\Microsoft\Windows\WindowsUpdate\AU
Si la clé WindowsUpdate n'existe pas, créez là en faisant un clic droit
-> Nouveau -> Clé. Puis créez en une autre dans WindowsUpdate que vous
appellerez AU.
Une fois que c'est fait, créez un nouveau DWORD (dans AU) que vous nommerez
NoAutoRebootWithLoggedOnUsers
Et donnez-lui une valeur de 1. Redémarrez ensuite votre ordinateur et vous
ne rencontrerez plus de souci avec des reboots intempestifs. Toutefois, il ne
faudra pas oublier de redémarrer quand même votre ordinateur après une mise à
jour. Mais au moins, c'est vous qui déciderez quand le faire.
Supprimer toute trace d’un logiciel.
Pour supprimer les
trace d'une installation d'un logiciel aller dans la base de registre et supprimer
la clés qui porte le nom du logiciel dans
HKEY_LOCAL_MACHINE\SOFTWARE\Microsoft\Windows\CurrentVersion\Uninstall et le
tour est joue.
Pour supprimer les trace d'une installation d'un logiciel aller dans la base de registre et supprimer la clés qui porte le nom du logiciel dans HKEY_LOCAL_MACHINE\SOFTWARE\Microsoft\Windows\CurrentVersion\Uninstall et le tour est joue.
Ne pas avoir de Documents Recents sauvegardés
Comme vous l'avez
certainement remarqué, Windows est capable de garder en mémoire la dernière
quinzaine de documents que vous avez pu ouvrir (fichiers texte, images,
archives...) dans le Menu Démarrer, sous partie Documents.
Seulement, certains d'entre vous préfère peut etre que ces informations ne soient pas conservées. Outre l'effacement...
Seulement, certains d'entre vous préfère peut etre que ces informations ne soient pas conservées. Outre l'effacement...
Comme vous l'avez certainement remarqué, Windows est capable de garder en mémoire la dernière quinzaine de documents que vous avez pu ouvrir (fichiers texte, images, archives...) dans le Menu Démarrer, sous partie Documents.
Seulement, certains d'entre vous préfère peut etre que ces informations ne soient pas conservées.
Outre l'effacement
systématique, il existe une astuce permettant de couper cette
"sauvegarde" dans Windows.
Pour cela, direction la Base de Registre (tapez regedit dans le menu Démarrer/Executer). Rendez vous à la clé suivante
HKEY_CURRENT_USER \ Software \ Micrososft \ Windows \ Current Version \ Policies \ Explorer
Dans le menu Edition, puis Nouveau, choisissez "Valeur Binaire".Nommez cette valeur NoRecentDocsMenu
Double cliquez sur la nouvelle icone presente, et donnez lui la valeur 01 00 00 00
Au prochain reboot, Windows ne sauvegardera plus les Documents récemment ouverts.
Pour annuler ce changement, il suffit de supprimer la ligne que vous avez créée dans la Base de Registre et de Rebooter
Pour cela, direction la Base de Registre (tapez regedit dans le menu Démarrer/Executer). Rendez vous à la clé suivante
HKEY_CURRENT_USER \ Software \ Micrososft \ Windows \ Current Version \ Policies \ Explorer
Dans le menu Edition, puis Nouveau, choisissez "Valeur Binaire".Nommez cette valeur NoRecentDocsMenu
Double cliquez sur la nouvelle icone presente, et donnez lui la valeur 01 00 00 00
Au prochain reboot, Windows ne sauvegardera plus les Documents récemment ouverts.
Pour annuler ce changement, il suffit de supprimer la ligne que vous avez créée dans la Base de Registre et de Rebooter
Choisir l'explorateur pour ouvrir les dossiers par défaut
Pour ceux qui préfère
utiliser l'explorateur plutot que l'afficheur de dossier standard, il est
possible de choisir l'explorateur pour ouvrir les dossiers automatiquement !
Dirigez vous pour cela vers l'éditeur de registre (Démarrez -> Exécuter -> Regedit)
Dans la base de registre, trouvez la clé...
Dirigez vous pour cela vers l'éditeur de registre (Démarrez -> Exécuter -> Regedit)
Dans la base de registre, trouvez la clé...
Pour ceux qui préfère utiliser l'explorateur plutot que l'afficheur de dossier standard, il est possible de choisir l'explorateur pour ouvrir les dossiers automatiquement !
Dirigez vous pour cela vers l'éditeur de registre (Démarrez -> Exécuter -> Regedit)
Dans la base de registre, trouvez la clé HKEY_CLASSES_ROOT\CLSID\{20D04FE0-3AEA-1069-A2D8-08002B30309D}\shell
Créez - y la sous clé open
Dans la clé open, créez la sous clé command et réglez sa valeur par défaut sur explorer.exe
Conserver la connection internet lors d'un changement
de session
Lors du passage d'une
session à une autre, Windows XP ferme la connection internet, ce qui peut se
révéler fâcheux si vous aviez un petit téléchargement avancé à 98% sur le feu.
Pour éviter les crises de nerfs, vous pouvez configurer windows pour qu'il conserve la connection lors d'un changement de session.
Pour cela, dirigez vous vers...
Pour éviter les crises de nerfs, vous pouvez configurer windows pour qu'il conserve la connection lors d'un changement de session.
Pour cela, dirigez vous vers...
Lors du passage d'une session à une autre, Windows XP ferme la connection internet, ce qui peut se révéler fâcheux si vous aviez un petit téléchargement avancé à 98% sur le feu.
Pour éviter les crises de nerfs, vous pouvez configurer windows pour qu'il conserve la connection lors d'un changement de session.
Pour cela, dirigez vous vers l'éditeur de registre (Exécuter -> Regedit).
Cherchez maintenant la clé suivante :
HKEY_LOCAL_MACHINE\SOFTWARE\Microsoft\Windows NT\CurrentVersion\Winlogon
Dans cette clé, créez une valeur chaïne que vous nommerez KeepRasConnection.
Donnez à cette chaîne la caleur 1.
Fermez Regedit, redémarrez votre PC, et vous disposerez d'une connection internet continue !
Ouvrir une session automatiquement au démarrage de
Windows
Lors du démarrage de
Windows, vous êtes à un moment confronté au logon, qui vous demande avec quelle
session voulez vous vous connecter, ainsi que le mot de passe qui y est
associé.
Si vous êtes le seul
utilisateur de l'ordinateur, vous pouvez gagner un précieux temps en sautant
cette étape.
Pour ce faire, rien de plus simple !
Dépêchez vous...
Pour ce faire, rien de plus simple !
Dépêchez vous...
Lors du démarrage de Windows, vous êtes à un moment confronté au logon, qui vous demande avec quelle session voulez vous vous connecter, ainsi que le mot de passe qui y est associé.
Si vous êtes le seul
utilisateur de l'ordinateur, vous pouvez gagner un précieux temps en sautant
cette étape.
Pour ce faire, rien de plus simple !
Dépêchez vous d'ouvrir l'éditeur de registre ("Executer -> Regedit") et localisez-y la clé :
HKEY_LOCAL_MACHINE\SOFTWARE\Microsoft\Windows NT\CurrentVersion\Winlogon
Dans cette clé, 4 chaines sont a prendre en compte :
AltDefaultDomainName Donnez à cette chaine le nom de votre PC
AutoAdminLogon Donnez la valeur 1 à cette chaine
DefaultPassword Inscrivez votre mot de passe dans cette chaine
DefaultUserName Inscrivez votre nom dans cette chaine
Pour ce faire, rien de plus simple !
Dépêchez vous d'ouvrir l'éditeur de registre ("Executer -> Regedit") et localisez-y la clé :
HKEY_LOCAL_MACHINE\SOFTWARE\Microsoft\Windows NT\CurrentVersion\Winlogon
Dans cette clé, 4 chaines sont a prendre en compte :
AltDefaultDomainName Donnez à cette chaine le nom de votre PC
AutoAdminLogon Donnez la valeur 1 à cette chaine
DefaultPassword Inscrivez votre mot de passe dans cette chaine
DefaultUserName Inscrivez votre nom dans cette chaine
Voir les patchs installés sur votre système
Dans l'éditeur de
registre ("Executer -> Regedit"), ouvrez la clé :
HKEY_LOCAL_MACHINE\SOFTWARE\Microsoft\Windows NT\CurrentVersion\HotFix
Dans cette clé sont inscrits tout les patch que vous avez installé sur votre système. Cette liste peut être utile en cas d'attaque de hackeur. En effet, vous saurez immédiatement si vous disposez du...
HKEY_LOCAL_MACHINE\SOFTWARE\Microsoft\Windows NT\CurrentVersion\HotFix
Dans cette clé sont inscrits tout les patch que vous avez installé sur votre système. Cette liste peut être utile en cas d'attaque de hackeur. En effet, vous saurez immédiatement si vous disposez du...
Dans l'éditeur de registre ("Executer -> Regedit"), ouvrez la clé :
HKEY_LOCAL_MACHINE\SOFTWARE\Microsoft\Windows NT\CurrentVersion\HotFix
Dans cette clé sont inscrits tout les patch que vous avez installé sur votre système. Cette liste peut être utile en cas d'attaque de hackeur.
En effet, vous saurez
immédiatement si vous disposez du patch nécessaire a l'anti-hacking des
méchants pirates.
Augmenter les performances du cryptage NTFS
Pour obtenir des
performances optimales avec NTFS, dans l'éditeur de registre ("Executer
-> Regedit"), la clé :
HKEY_LOCAL_MACHINE\SYSTEM\CurrentControlSet\Control\FileSystem
Modifier la valeur de la chaine REG_DWORD
NtfsDisable8dot3NameCreation
passez la de 0 à 1.
HKEY_LOCAL_MACHINE\SYSTEM\CurrentControlSet\Control\FileSystem
Modifier la valeur de la chaine REG_DWORD
NtfsDisable8dot3NameCreation
passez la de 0 à 1.
Pour obtenir des performances optimales avec NTFS, dans l'éditeur de registre ("Executer -> Regedit"), la clé :
HKEY_LOCAL_MACHINE\SYSTEM\CurrentControlSet\Control\FileSystem
Modifier la valeur de la chaine REG_DWORD
NtfsDisable8dot3NameCreation
passez la de 0 à 1.
Fermer les services en même temps que Windows
Lors de la fermeture
de Windows, le système est configurer par défaut pour attendre 20 secondes
avant de fermer les services ! 20 secondes qui vous font scandaleusement perdre
votre précieux temps (car ne l'oublions pas, le tmeps c'est de l'argent héhé).
Pour diminuer au
maximum cet insupportable temps d'attente, direction l'éditeur de registre...
Lors de la fermeture de Windows, le système est configurer par défaut pour attendre 20 secondes avant de fermer les services ! 20 secondes qui vous font scandaleusement perdre votre précieux temps (car ne l'oublions pas, le tmeps c'est de l'argent héhé).
Pour diminuer au
maximum cet insupportable temps d'attente, direction l'éditeur de registre
("Executer -> Regedit"). Trouvez la clé sus-dites :
HKEY_LOCAL_MACHINE\SYSTEM\CurrentControlSet\Control
Dans cette clé, la valeur nous intéressant est
WaitToKillServiceTimeout
Par défaut, sa valeur est 20000ms (=20s). Donnez lui comme nouvelle valeur 1000ms (=1s). Ne descendez pas en-dessous, cela pourrait endommager le disque !
HKEY_LOCAL_MACHINE\SYSTEM\CurrentControlSet\Control
Dans cette clé, la valeur nous intéressant est
WaitToKillServiceTimeout
Par défaut, sa valeur est 20000ms (=20s). Donnez lui comme nouvelle valeur 1000ms (=1s). Ne descendez pas en-dessous, cela pourrait endommager le disque !
Accélérer l'ouverture du menu Démarrer
Trop long le temps
d'attente pour l'affichage du menu Démarrer ? Ca tombe bien, nous avons la
solution pou rendre inexistant l'espace entre le pression sur la touche
"Démarrer", et l'ouverture du menu du même nom.
Trop long le temps d'attente pour l'affichage du menu Démarrer ? Ca tombe bien, nous avons la solution pou rendre inexistant l'espace entre le pression sur la touche "Démarrer", et l'ouverture du menu du même nom.
Pour ce faire, ouvrez l'éditeur de registre ("Executer -> Regedit"), la clé :
HKEY_CURRENT_USER\Control Panel\Desktop
Dans cette clé, trouvez la chaine :
MenuShowDelay
et donnez lui pour valeur 0.
Choisir les programmes à executer automatiquement au
démarrage de Windows
Vous vous plaignez des
démarrages de programmes à rallonge lors de l'allumage de votre PC ?
Dormez sur vos 2
oreilles, ClashInfo veille !
Pour sélectionnez vous même les programmes qui s'executeront automatiquement lors du démarrage de Windows, rendez vous sur cette clé, dans l'éditeur de registre ("Executer -> Regedit")...
Pour sélectionnez vous même les programmes qui s'executeront automatiquement lors du démarrage de Windows, rendez vous sur cette clé, dans l'éditeur de registre ("Executer -> Regedit")...
Vous vous plaignez des démarrages de programmes à rallonge lors de l'allumage de votre PC ? Dormez sur vos 2 oreilles, ClashInfo veille !
Pour sélectionnez vous même les programmes qui s'executeront automatiquement lors du démarrage de Windows, rendez vous sur cette clé, dans l'éditeur de registre ("Executer -> Regedit") :
HKEY_LOCAL_MACHINE\SOFTWARE\Microsoft\Windows\CurrentVersion\Run
Voila, vous avez devant vous la liste de tous ces satanés programmes qui s'ouvrent sans demander votre avis. Supprimez maintenant tous ceux dont l'ouverture automatique est inutile !
Arrêt automatique de tous les programmes lors de la fermeture de Windows
Lors de la fermeture
de windows, vous avez souvent droit à des fenêtres d'erreur, demandant la
fermeture de tel ou tel programme, totalement inconnu au bataillon, avec barre
de progression a l'appui.
Ces fenêtres, en plus
d'être hautement agaçantes, ralentissent la fermeture de Windows. Mais,
merveille des merveilles, nous avons le remède à ce...
Lors de la fermeture de windows, vous avez souvent droit à des fenêtres d'erreur, demandant la fermeture de tel ou tel programme, totalement inconnu au bataillon, avec barre de progression a l'appui. Ces fenêtres, en plus d'être hautement agaçantes, ralentissent la fermeture de Windows. Mais, merveille des merveilles, nous avons le remède à ce vilain problème.
Pour changer, ouvrez l'éditeur de registre ("Executer -> Regedit"). Précipitez vous dès lors sur la clé :
HKEY_CURRENT_USER\Control Panel\Desktop
Cherchez dans cette clé la chaine suivante :
AutoEndTasks
et donnez lui comme valeur 1 (valeur active).
C'en est à présent fini des fenêtres d'erreur, les programmes plantés ont intérêt à se tenir à carreaux !
Supprimer automatiquement les DLL non utilisées
Après leurs utilisations,
Windows conserve en mémoire les DLL, même si elles ne sont plus actives, ce qui
nuit considérablement aux performances de votre PC.
La solution à ce problème est très simple. Démarrer l'éditeur de registre ("Executer -> Regedit").
Mettez vous maintenant en quête de la clé...
La solution à ce problème est très simple. Démarrer l'éditeur de registre ("Executer -> Regedit").
Mettez vous maintenant en quête de la clé...
Après leurs utilisations, Windows conserve en mémoire les DLL, même si elles ne sont plus actives, ce qui nuit considérablement aux performances de votre PC.
La solution à ce problème est très simple. Démarrer l'éditeur de registre ("Executer -> Regedit").
Mettez vous maintenant en quête de la clé :
HKEY_LOCAL_MACHINE\SOFTWARE\Microsoft\Windows\CurrentVersion\Explorer
dans cette clé, créez une valeur REG_DWORD (clique droit -> Nouveau -> Valeur DWORD) et nommez la "AlwaysUnloadDll". Donnez lui la valeur 1 (valeur active).
Windows supprimera a présent de la mémoire les DLL non utilisées !
Optimiser les performances de la mémoire
Mieux gérer votre
mémoire peut optimiser ses performances. Ainsi, en configurant votre
microprocesseur pour qu'il utilise la mémoire vive plutôt que la mémoire
virtuelle, vous pourrez gagner en vitesse.
Pour réussir ce miracle (héhé, vous êtes des génies, rappelez vous en), direction l'éditeur de registre ("Executer -> Regedit").
Cherchez la clé...
Pour réussir ce miracle (héhé, vous êtes des génies, rappelez vous en), direction l'éditeur de registre ("Executer -> Regedit").
Cherchez la clé...
Mieux gérer votre mémoire peut optimiser ses performances. Ainsi, en configurant votre microprocesseur pour qu'il utilise la mémoire vive plutôt que la mémoire virtuelle, vous pourrez gagner en vitesse.
Pour réussir ce miracle (héhé, vous êtes des génies, rappelez vous en), direction l'éditeur de registre ("Executer -> Regedit").
Cherchez la clé :
HKEY_LOCAL_MACHINE\SYSTEM\CurrentControlSet\Control\Session Manager\Memory Management
Dans cette clé, trouvez la chaine REG_DWORD nommée :
DisablePagingExecutive
et donnez lui comme valeur 1.
Toujours dans la même clé, sélectionnez la chaine REG_DWORD suivante :
LargeSystemCache
et donnez lui également la valeur 1
Enlever les éléments partagés du poste de travail
Pour supprimer le
dossier "Eléments partagés" de votre poste de travail, ce qui peut
être utile pour la sécurité de vos données si vous êtes connectés sur un réseau
local, il suffit de trouver cette clé dans l'éditeur de registre
("Executer -> Regedit")...
Pour supprimer le dossier "Eléments partagés" de votre poste de travail, ce qui peut être utile pour la sécurité de vos données si vous êtes connectés sur un réseau local, il suffit de trouver cette clé dans l'éditeur de registre ("Executer -> Regedit") :
HKEY_LOCAL_MACHINE\SOFTWARE\Microsoft\Windows\CurrentVersion\Explorer\MyComputer\NameSpace\DelegateFolders\{59031a47-3f72-44a7-89c5-5595fe6b30ee}
et de la supprimer.
Rendre le clique droit sur Demarrer innoffensif
Si vous avez un
ordinateur que certaines personnes utilisent en cachette (ex : la femme, ou mère
pour les plus jeunes, parano qui veut controler ce que vous faîtes sur votre
PC), cette astuces vous sera utile.
En effet, vous pourrez empêcher les options Ouvrir, Explorer et Rechercher de s'afficher lorsque quelqu'un clique droit sur...
En effet, vous pourrez empêcher les options Ouvrir, Explorer et Rechercher de s'afficher lorsque quelqu'un clique droit sur...
Si vous avez un ordinateur que certaines personnes utilisent en cachette (ex : la femme, ou mère pour les plus jeunes, parano qui veut controler ce que vous faîtes sur votre PC), cette astuces vous sera utile.
En effet, vous pourrez empêcher les options Ouvrir, Explorer et Rechercher de s'afficher lorsque quelqu'un clique droit sur démarrer.
Pour ce faire, dirigez vous dans l'éditeur de registre ("Executer -> Regedit") vers la clé :
HKEY_CLASSES_ROOT\Directory\Shell\find
et supprimez la.
Réitérez la même opération avec les clés :
HKEY_CLASSES_ROOT\Folder\Explore
HKEY_CLASSES_ROOT\Folder\Open
Lors du prochain démarrage de Windows, les 3 options ne seront plus disponibles.
Supprimer le password de l'écran de veille
Une astuce très
pratique, qui vous permettra de supprimer le mot de passe qui vous est demandé
au sortir d'une veille, comme dans les grands magasins qui exposent des
ordinateurs mais les protègent (bouh que c'est vilain !) ou chez vous, si vous
avez oublié votre mot de passe (sic!).
Dans l'éditeur de registre ("Executer -> Regedit"), recherchez...
Dans l'éditeur de registre ("Executer -> Regedit"), recherchez...
Une astuce très pratique, qui vous permettra de supprimer le mot de passe qui vous est demandé au sortir d'une veille, comme dans les grands magasins qui exposent des ordinateurs mais les protègent (bouh que c'est vilain !) ou chez vous, si vous avez oublié votre mot de passe (sic!).
Dans l'éditeur de registre ("Executer -> Regedit"), recherchez la clé suivante :
HKEY_CURRENT_USER\Control Panel\Desktop
Dans cette clé, trouvez la chaîne
ScreenSaveUsePassword
N.B. : Si vous n'avez pas protégez l'écran de veille par un mot de pase, ne cherchez pas cette chaine : elle n'existera pas !
C'est donc cette chaine qu'est enregistré votre mot de passe ! Pour supprimer ce mot de passe, donnez lui la valeur 0. Et sinon, gardez le, mais rappelez vous en à l'avenir ! ;)
L'aperçu rapide pour toutes les extensions de fichier
Windows propose un
aperçu rapide des fichiers lorsque vous cliquez dessus. Malheureusement cet
aperçu est disponible uniquement pour certains types de fichier.
Pour remédier à ce racisme des extensions de fichier (sic!), dirigez vous vers l'éditeur de registre ("Executer -> regedit").
Ouvrez la clé
HKEY_CLASSES_ROOT\*
Créer alors une...
Pour remédier à ce racisme des extensions de fichier (sic!), dirigez vous vers l'éditeur de registre ("Executer -> regedit").
Ouvrez la clé
HKEY_CLASSES_ROOT\*
Créer alors une...
Windows propose un aperçu rapide des fichiers lorsque vous cliquez dessus. Malheureusement cet aperçu est disponible uniquement pour certains types de fichier.
Pour remédier à ce racisme des extensions de fichier (sic!), dirigez vous vers l'éditeur de registre ("Executer -> regedit").
Ouvrez la clé
HKEY_CLASSES_ROOT\*
Créer alors une nouvelle clé (Clique droit -> Nouveau -> Clé= dans la clé indiquée.
Donnez lui pour nom "Quickview" et voilà, vous disposerez de l'aperçu rapide pour tout les fichiers, ce qui peut s'avérer bien utile lorsque vous ne disposez pas du logiciel nécessaire à l'ouverture d'un fichier.
Activer le pavé numérique au démarrage de Windows
Voici comment activer
le pavé (clavier) numérque de manière automatique au démarrage de Windows
Ouvrez la base de registre (Démarrer - Exécuter - tapez regedit) et parcourez la base de registre jusqu'à HKEY_CURRENT_USER / Control Panel / Keyboard. Faites un double clic sur le nom...
Ouvrez la base de registre (Démarrer - Exécuter - tapez regedit) et parcourez la base de registre jusqu'à HKEY_CURRENT_USER / Control Panel / Keyboard. Faites un double clic sur le nom...
Voici comment activer le pavé (clavier) numérque de manière automatique au démarrage de Windows
Ouvrez la base de registre (Démarrer - Exécuter - tapez regedit) et parcourez la base de registre jusqu'à HKEY_CURRENT_USER / Control Panel / Keyboard. Faites un double clic sur le nom InitialKeyboardIndicators et initialisez sa valeur à 2 pour que le pavé numérique soit activer au démarrage de Windows.
Afficher un pense bête à l'allumage de votre
ordinateur
Fini les post-it qui
envahissent votre bureau, vive la technologie ! Pour mettre en place une
fenêtre, qui affichera le texte de votre choix au démarrage de Windows, c'est
très simple !
Exécutez l'éditeur de registre (Démarrer->Executer : "Regedit").
Une fois regedit lancé, recherchez la clé...
Exécutez l'éditeur de registre (Démarrer->Executer : "Regedit").
Une fois regedit lancé, recherchez la clé...
Fini les post-it qui envahissent votre bureau, vive la technologie ! Pour mettre en place une fenêtre, qui affichera le texte de votre choix au démarrage de Windows, c'est très simple !
Exécutez l'éditeur de registre (Démarrer->Executer : "Regedit").
Une fois regedit lancé, recherchez la clé :
HKEY_LOCAL_MACHINE\SOFTWARE\Microsoft\Windows\CurrentVersion\policies\system
Dans cette clé vous trouverez plusieurs chaines, celle qui nous intéressent sont :
LegalNoticeCaption et LegalNoticeText.
Donnez comme valeur à la première nommé le titre de votre pense bête et à la seconde le texte de votre pense bête.
Voila, au prochain démarrage du PC votre pense bête vous rappellera ce que vous devez faire (ex : laver les chiottes, promener le chien, formater le PC ... )
Empêcher l accès à la base de registre
Il peut s'avérer très
utile d'empêcher certains utilisateurs d'accéder à la base de registre de
Windows. Pour ce faire, il est possible de désactiver l'éditeur de la base de
registre.
Connectez vous avec l'utilisateur pour lequel vous désirez supprimer l'accès à l'éditeur de la base de registre.
Une fois connecté, ouvrez l'éditeur de la base...
Connectez vous avec l'utilisateur pour lequel vous désirez supprimer l'accès à l'éditeur de la base de registre.
Une fois connecté, ouvrez l'éditeur de la base...
Il peut s'avérer très utile d'empêcher certains utilisateurs d'accéder à la base de registre de Windows.
Pour ce faire, il est
possible de désactiver l'éditeur de la base de registre.
Connectez vous avec l'utilisateur pour lequel vous désirez supprimer l'accès à l'éditeur de la base de registre.
Une fois connecté, ouvrez l'éditeur de la base de registre avec la commande regedit.
Naviguez jusqu'à cette clé : HKEY_CURRENT_USER \ Software \ Microsoft \ Windows \ CurrentVersion \ Policies \ System et éditez la valeur DisableRegistryTools pour mettre 1 comme donnée de valeur.
Connectez vous avec l'utilisateur pour lequel vous désirez supprimer l'accès à l'éditeur de la base de registre.
Une fois connecté, ouvrez l'éditeur de la base de registre avec la commande regedit.
Naviguez jusqu'à cette clé : HKEY_CURRENT_USER \ Software \ Microsoft \ Windows \ CurrentVersion \ Policies \ System et éditez la valeur DisableRegistryTools pour mettre 1 comme donnée de valeur.
Fermez l'éditeur puis redémarrer la session de cet utilisateur pour appliquer les modifications apportées.
allow multiple ts
Forcer une seule session ou autoriser plusieurs sessions de bureau à
distance par utilisateur
Remote Desktop /
Terminal Services dispose de deux paramètres pour plusieurs sessions. Vous
pouvez autoriser plusieurs sessions par utilisateur (dans ce cas, si vous vous
connectez deux fois, vous obtiendrez deux sessions) ou forcerez une seule
session par utilisateur (auquel cas vous ne pouvez vous connecter qu'une seule
fois et les sessions suivantes seront redirigées vers La session originale.
Pour modifier ce
paramètre, vous devrez effectuer un changement de registre. Les étapes
suivantes décrivent le processus:
1. Start Registry Editor (by default, this is
located at c:\windows\regedit.exe).
2. Go to the following registry key:
HKEY_LOCAL_MACHINE\
System\CurrentControlSet\Control\TerminalServer
System\CurrentControlSet\Control\TerminalServer
3. If the fSingleSessionPerUser value
doesn't exist, create a new DWORD value named fSingleSessionPerUser
4. Open
the fSingleSessionPerUser value. The possible values for this setting
are as follows:
0x0
Allow multiple
sessions per user
0x1
Force each user
to a single session
5. Enter the new setting, and then click OK.
win32 priority separation
First, click the
'Start' button, and select 'Run'. In the resulting dialog box, type 'regedit'.
Now, go
to [HKEY_LOCAL_MACHINE\System\CurrentControlSet\Control\PriorityControl\] and
right click on the DWORD value 'Win32PrioritySeparation' and select 'Modify'.
Finally set the
value data as '12' or '26' to manage the processor scheduling and click 'OK'.
Les services windows 10 liste complète:
Enjoy
J’espère
que tout ça vous aura été utile.

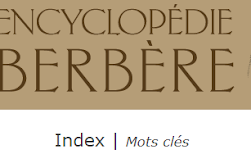
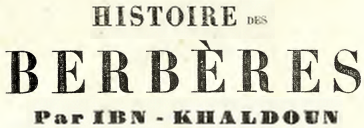

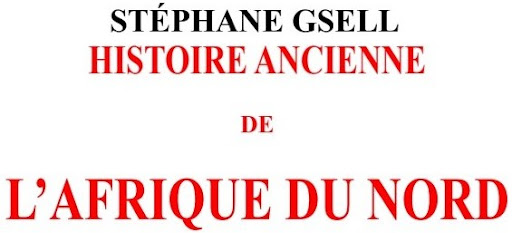
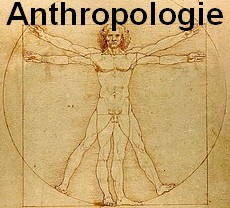


Aucun commentaire:
Enregistrer un commentaire
Remarque : Seul un membre de ce blog est autorisé à enregistrer un commentaire.